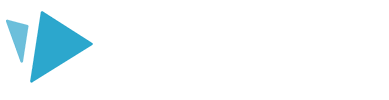VideoScribe uses your native file explorer to view files. If you use a Windows computer the native file explorer will not show thumbnail previews of SVG files and you need to download a third-party application to achieve this.
When you are importing images into VideoScribe, it can be difficult to identify the SVG file you want to view when you can only see the file name and program logo (eg Adobe Illustrator) (A)
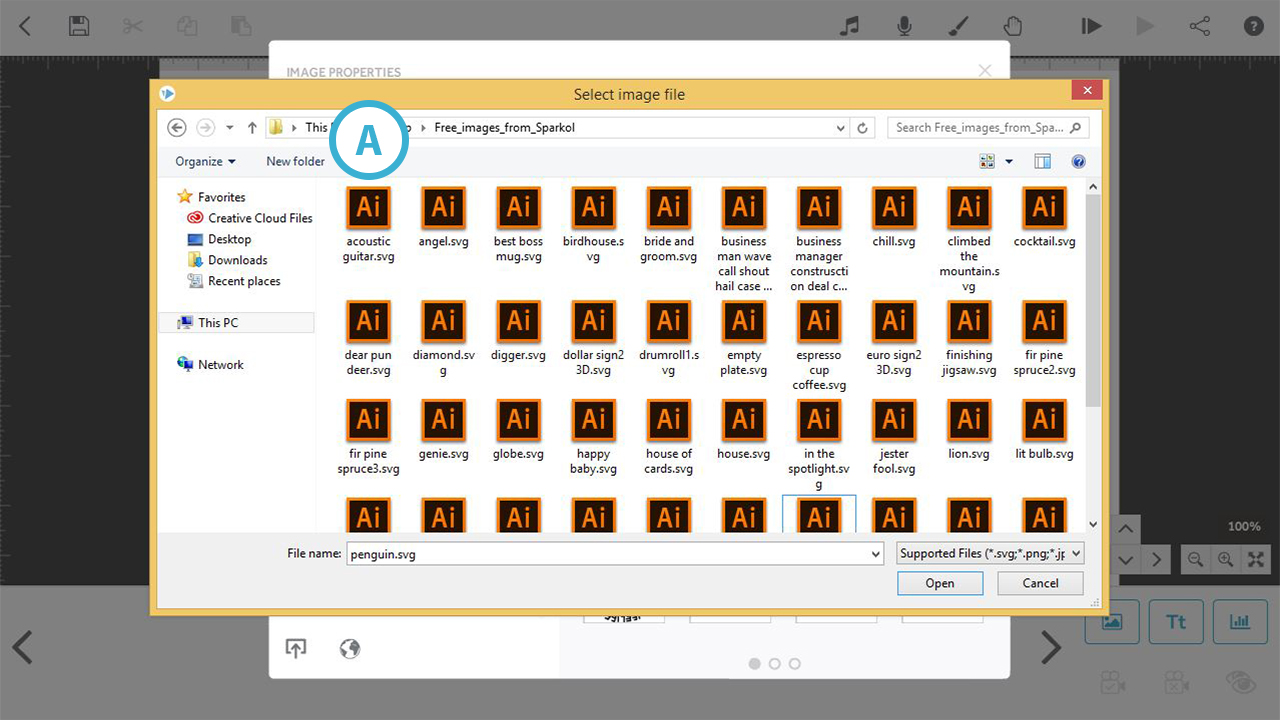
If you follow the steps in this instant answer you will instead see a small thumbnail (B) of each of your images making it a lot easier to find the one you would like to import as shown below.
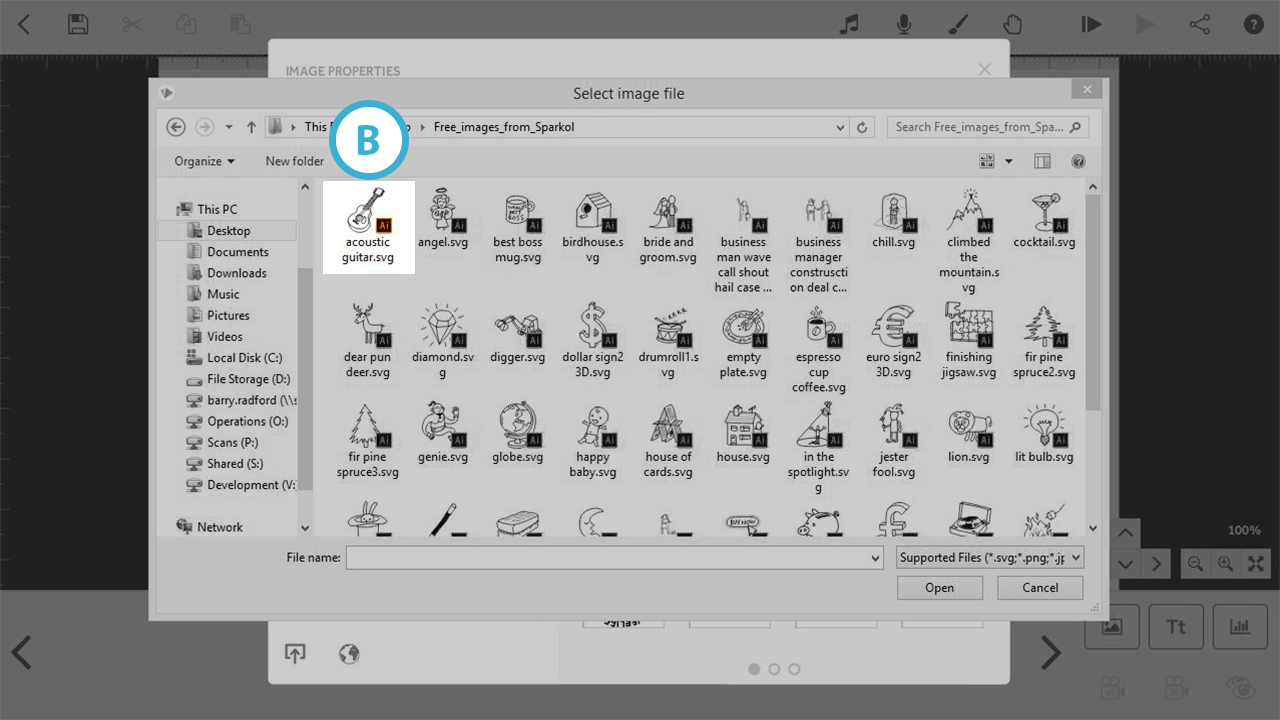
- If you have VideoScribe open please close the application.
- Download and install the SVG Explorer Extension.
- Disclaimer: We like this software, and it has performed well during ordinary use, but we have not undertaken any in-depth testing and we have not checked it for the presence of malware or any potentially harmful behaviour, so you download and use it at your own risk and we do not accept any liability for any loss or damage it may cause.
- Open up the folder containing your SVG using the PC file explorer (C).
- Ensure that the 'View' option on file explorer is set to 'Medium-sized icons' (D). Confirm that you can now view the SVG file (E).
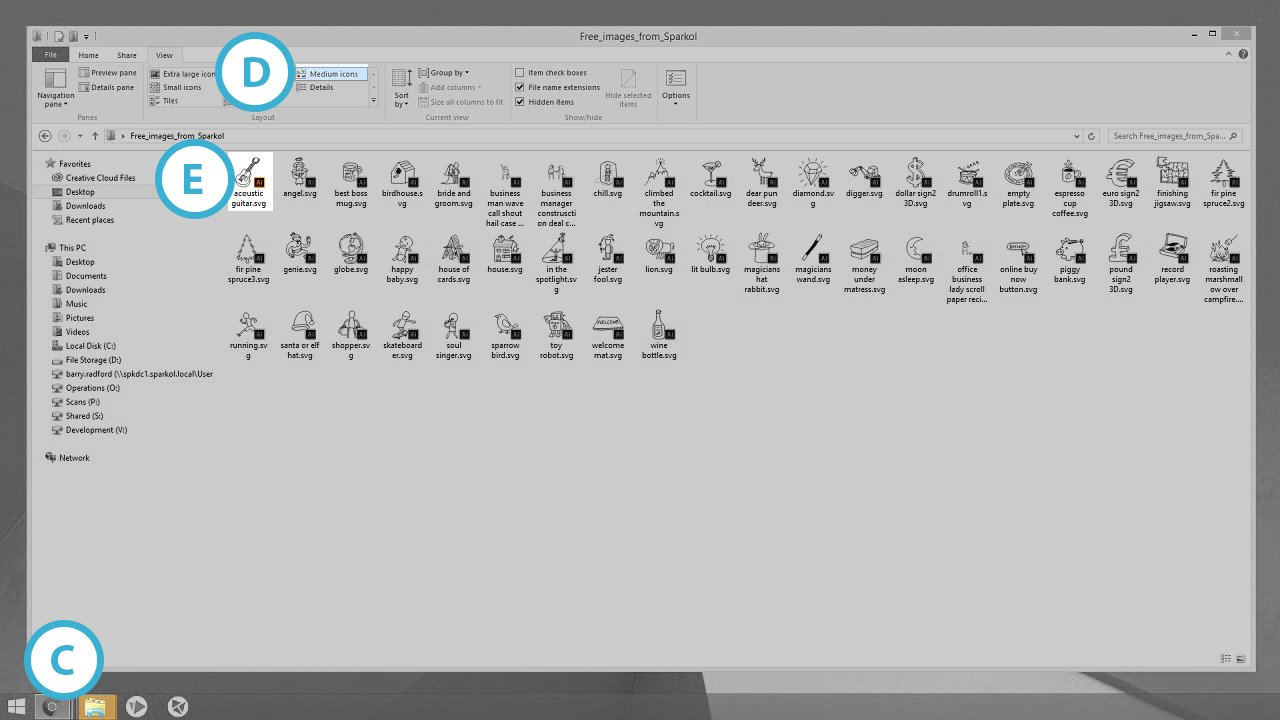
- Select 'View' (F) again, select 'Options' (G).
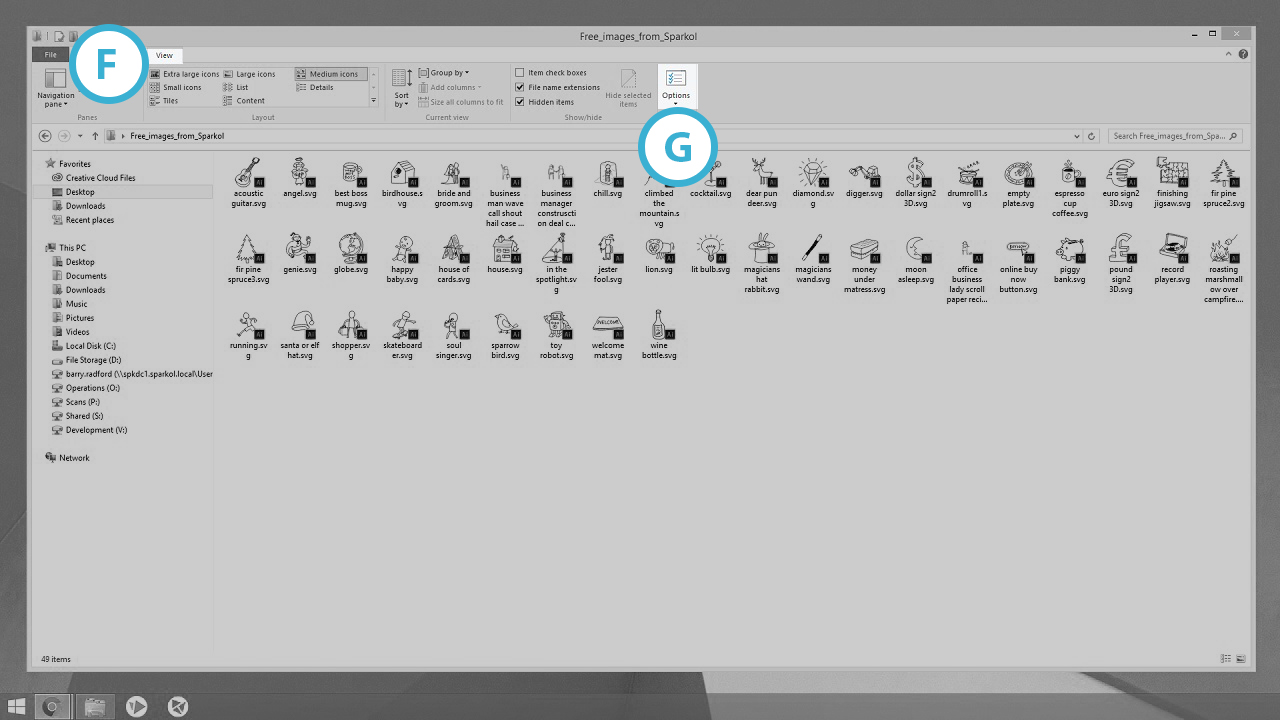
- You will then be taken to 'Folder options'. Select the 'View' tab (H), press 'Apply to Folders' (I) and click 'Yes' (J) to confirm. This will change all your folders to the same view format.
- You can now re-open VideoScribe and use the thumbnails, import images.
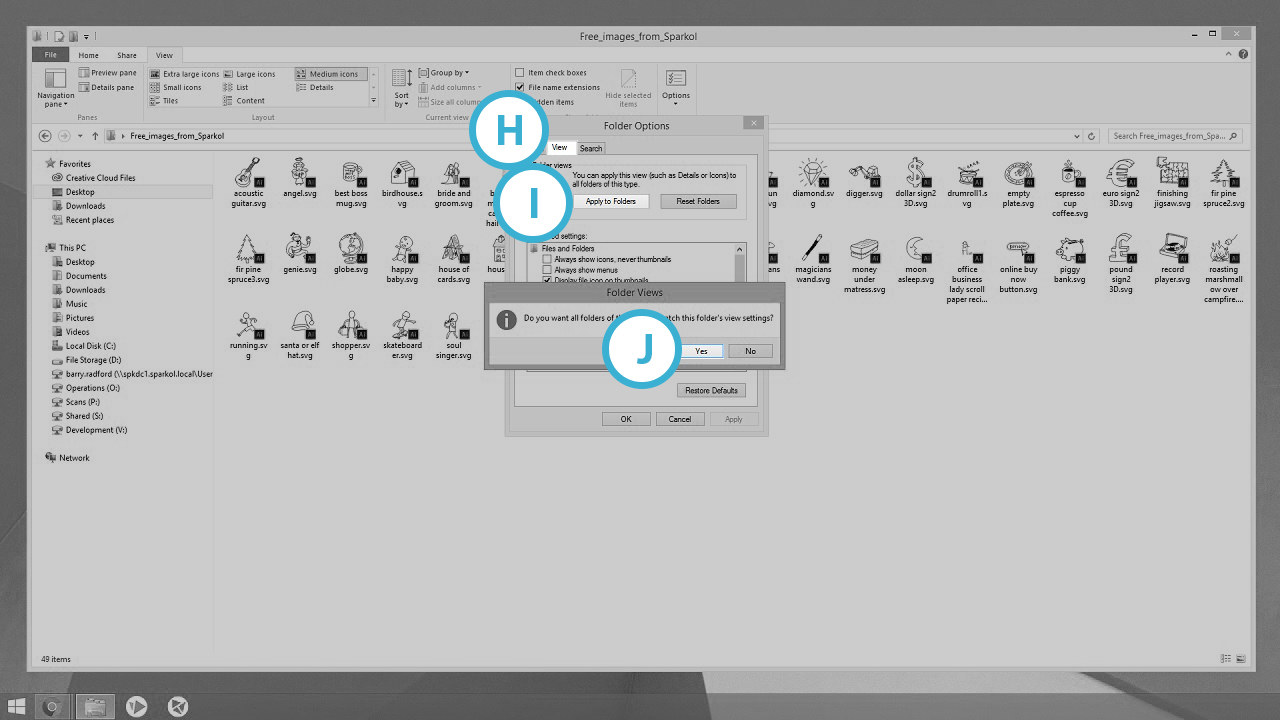
If for any reason you are not seeing the thumbnails please check the following before contacting the support team:
-
Ensure you have applied the above settings in the native file explorer to the folder you are looking at.
-
Ensure that the file explorer view via VideoScribe is still set to medium icons.