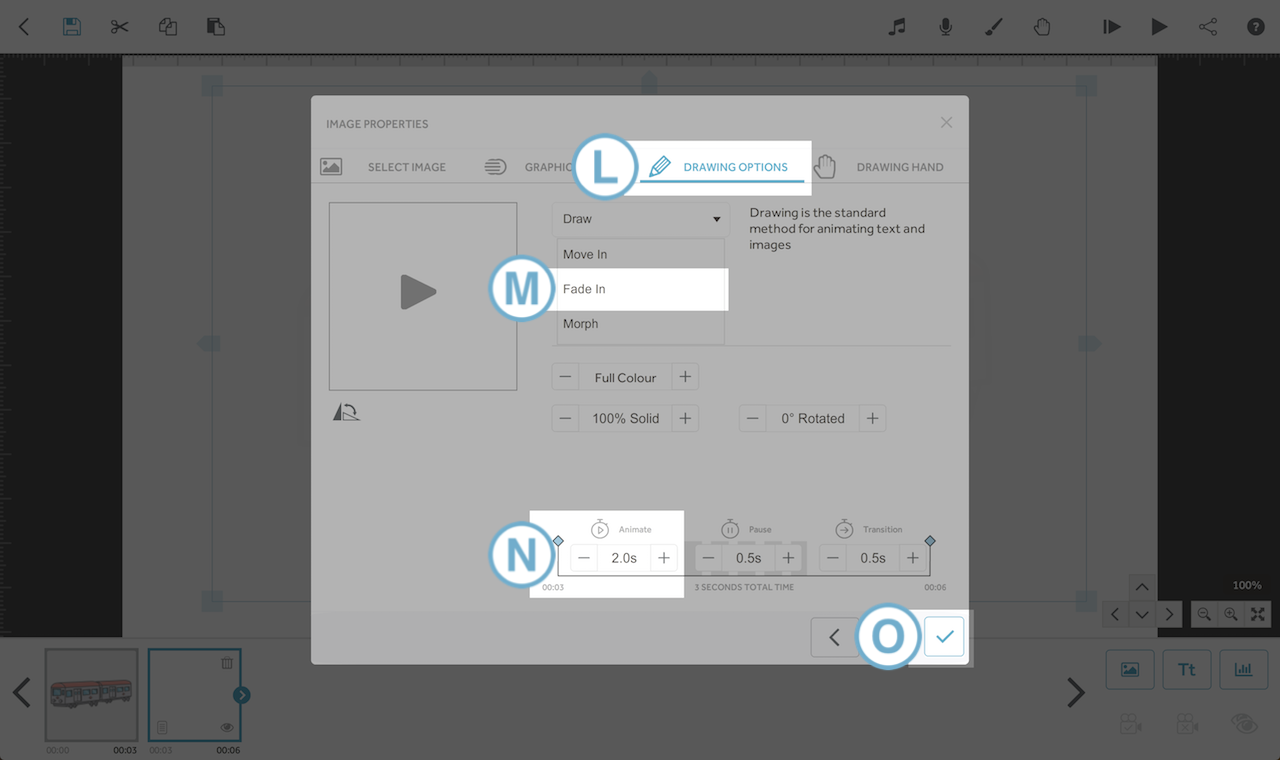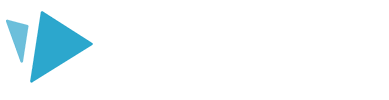Create cool effects by learning how to fade images, text and charts in and out of your canvas.
In version v3.0.7 of VideoScribe we introduced a new animation method called Fade in. If you're using an earlier version of VideoScribe you'll first need to download and install the latest version for Mac or Windows to use this feature.
Fade In
Step 1. Go to the properties of the image or text you would like to fade in.
- Click on the image or text element in the timeline and select the Properties icon (A).
Top Tip: You can also open the element properties by either double-clicking the element on the canvas, or by double clicking the element in the timeline.
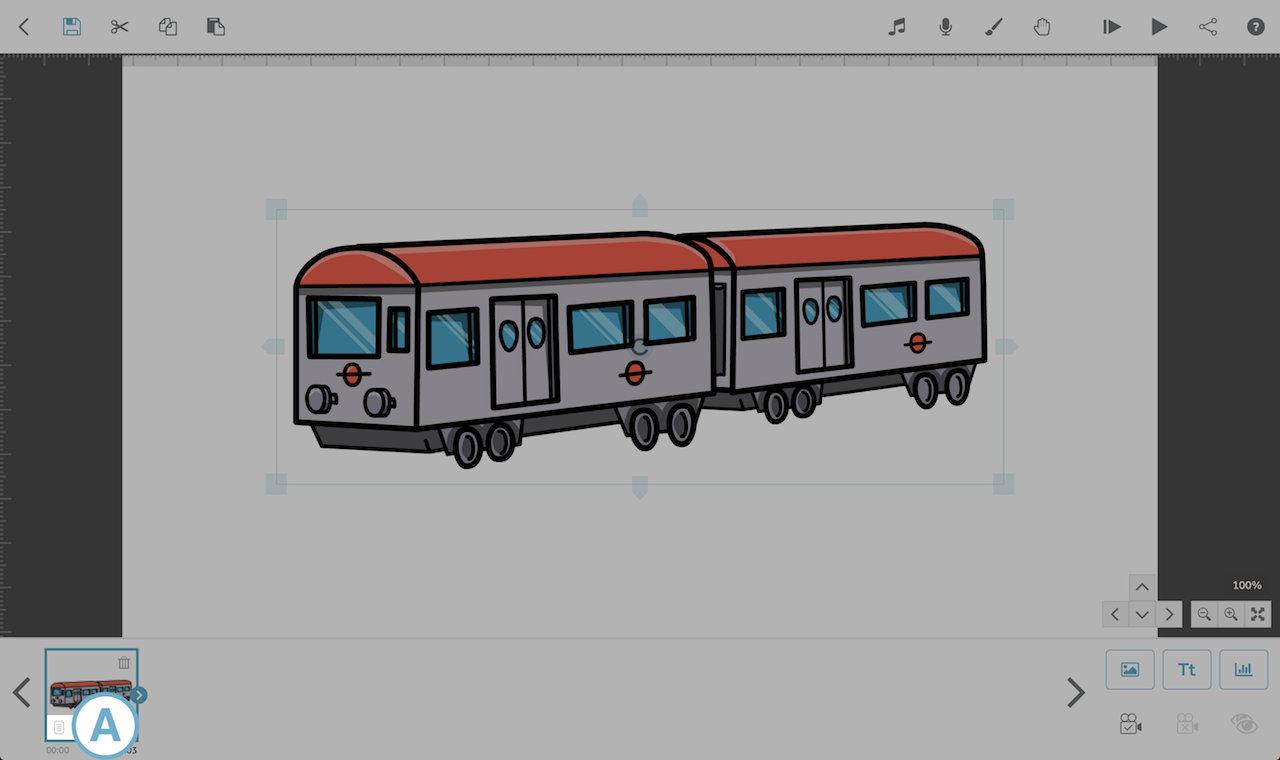
Step 2. Set the animation method to Fade In.
- This is available on the Drawing Options tab (B), drop down the options and select Fade In (C).
- You can also amend the speed at which the image will fade in using the animate time (D) and preview your settings with the play button (E) on the thumbnail image.
- When you're happy click the tick (F) to apply your changes.
This image will now fade in when your project is played.
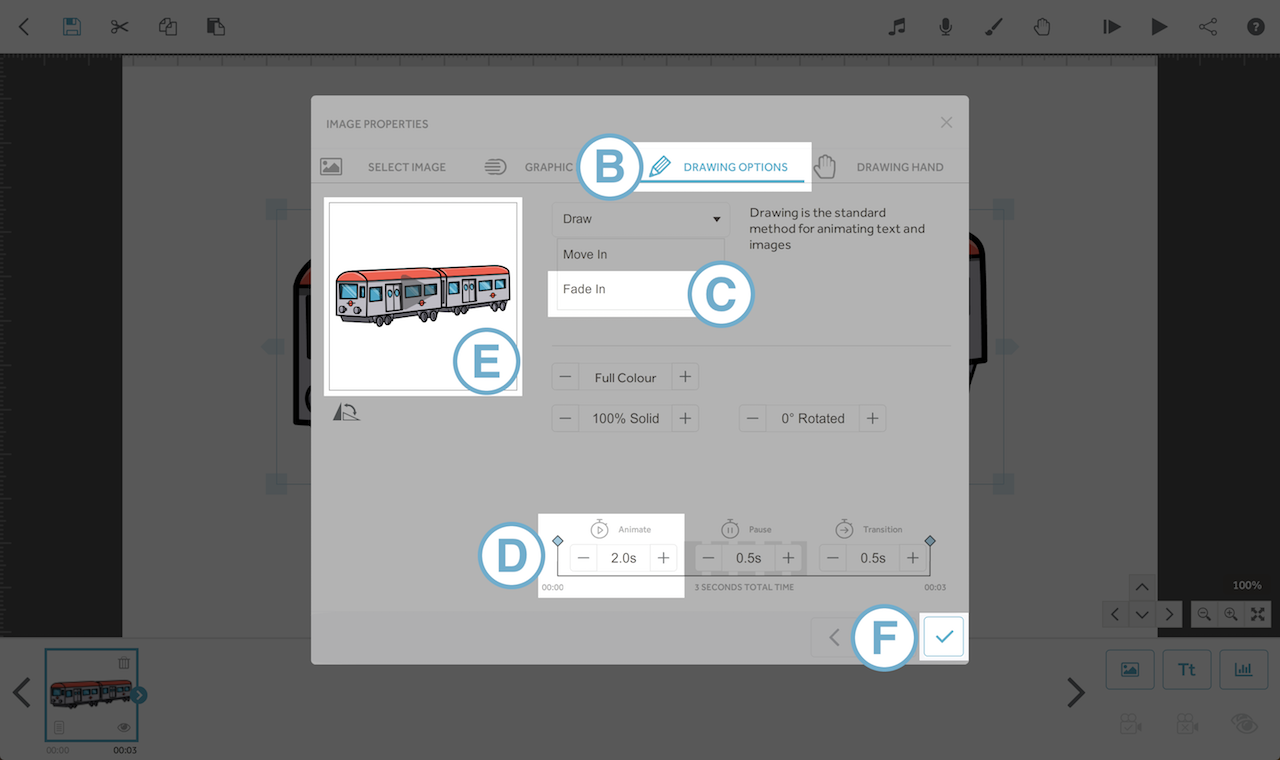
Fade Out
You can remove an element from the VideoScribe canvas by placing a ‘scribble out’ image over the top of it. If you set that image to fade in then you'll achieve a fade out effect on the image you are removing.
Step 1. Find the scribble out image
- Select 'Add new image' (G) and in the image search box (H) type 'scribble' and press enter (you can also type 'blank square', ‘erase’ or ‘remove’ to find this image).
- Select one of the two blank, white images from the search results (I).
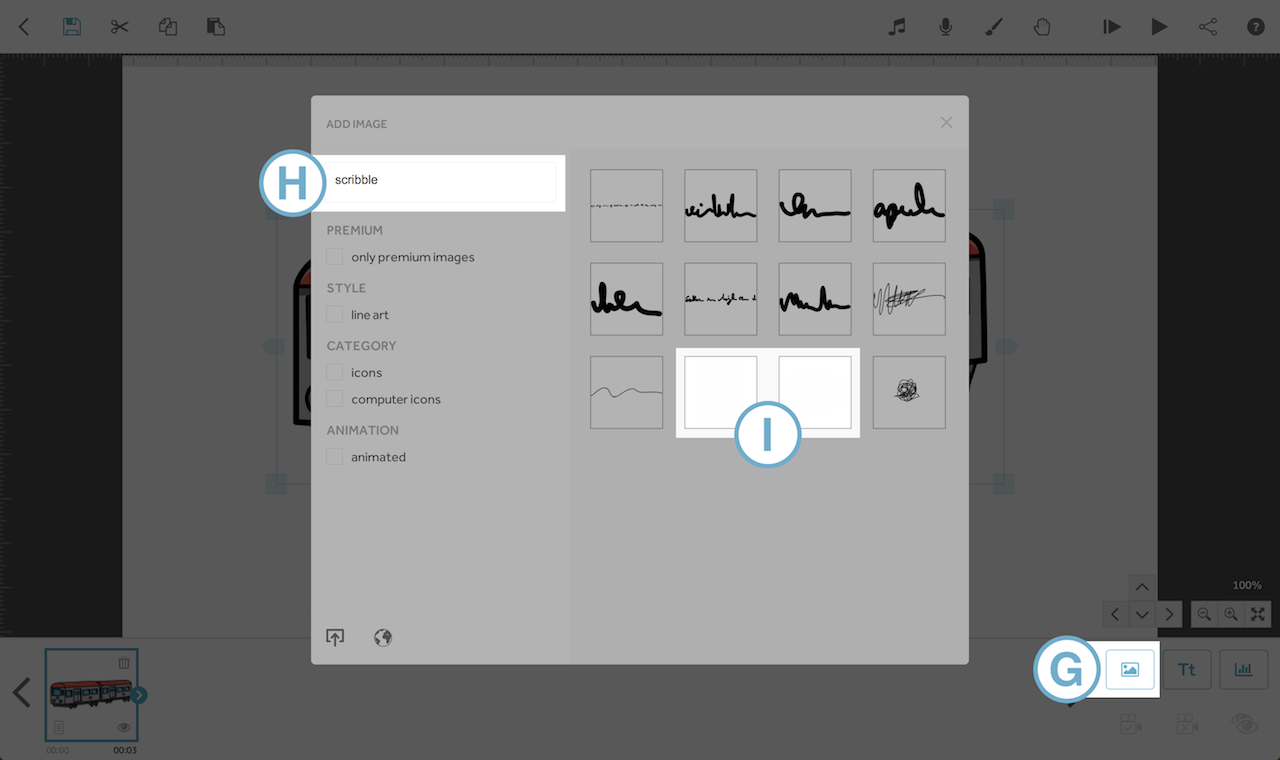
Step 2. Resize the image to cover the items you want to fade out
- Re-position and resize the scribble out item (J) so it's on top of the element you'd like to be erased.
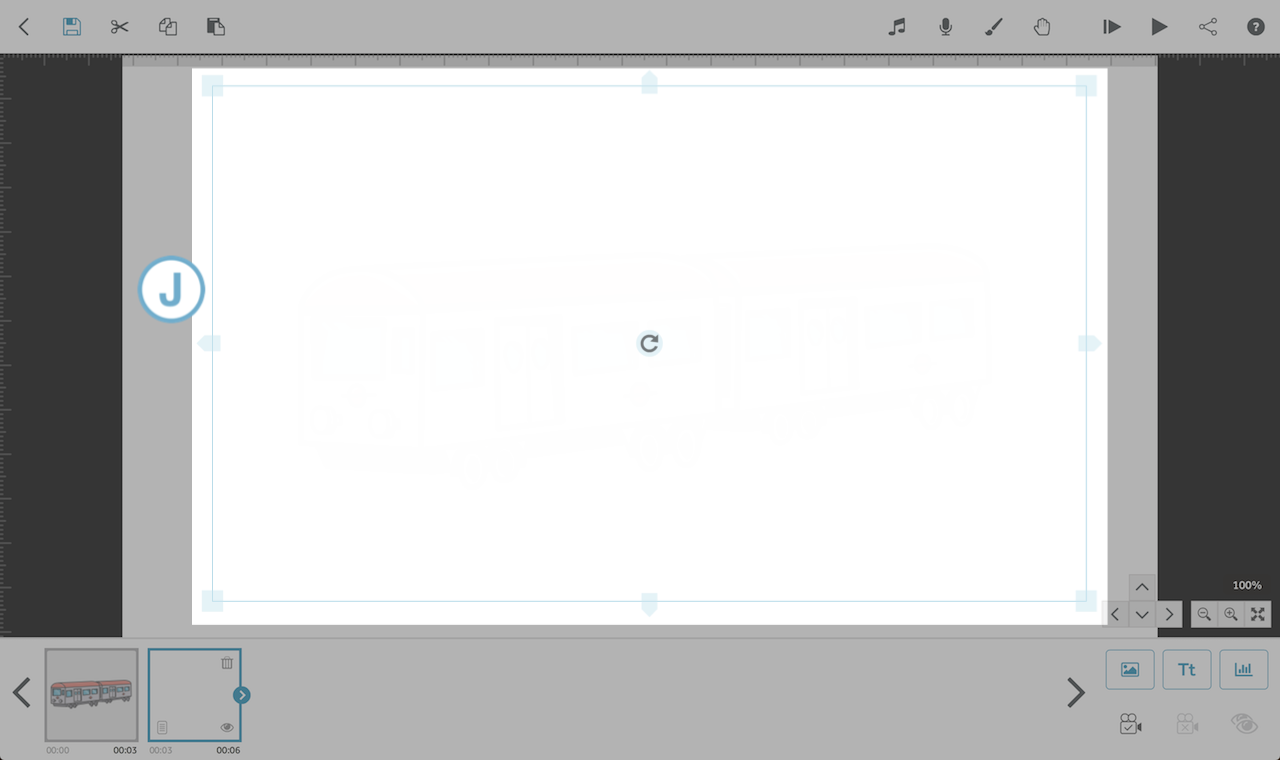
Step 3. Go to the properties of the scribble out image.
- Click on the image in the timeline and select Image Properties (K) from the available options.
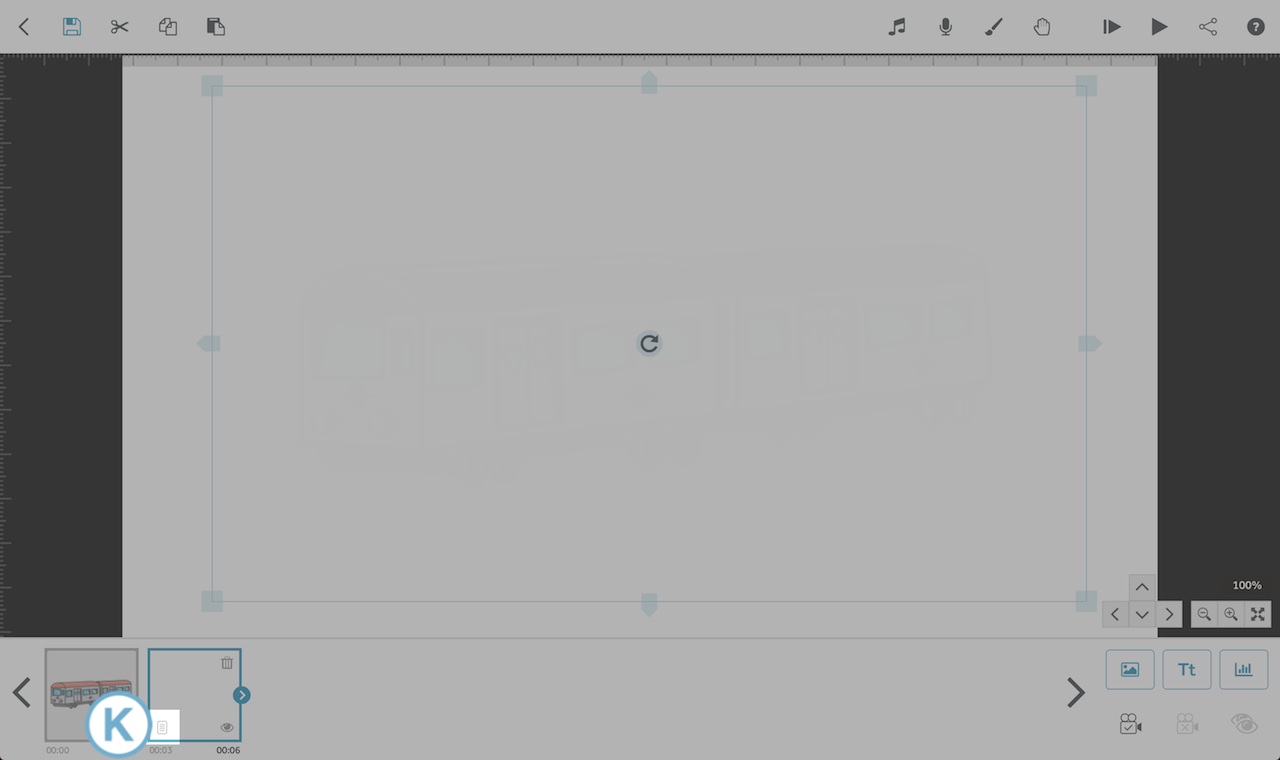
Step 4. Set the animation method to Fade In.
- This is available in the Drawing Options tab (L), drop down the options and select Fade In (M).
- You can also amend the speed at which the image will fade in using the animate time (N).
- When you're happy click the tick (O) to apply your changes.
This image will now fade in when your project is played and create the effect of the image behind it fading out.