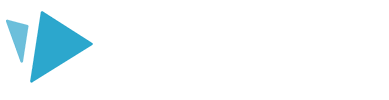You can import your own images into VideoScribe. Let's take a look at how...
Note: We made some changes in v3.11 of VideoScribe. If you are using an earlier version of the software the screens will look different. Please upgrade to the latest version of VideoScribe.
You have access to over 11,000 free images in the VideoScribe image library, but you can also import your own to add that special touch.
You can import these types of images:
- JPEG
- PNG
- SVG
- GIF
Top tip: Looking to source some amazing images to use in your project? Check out our blog on the best sites for royalty-free images.
There are three ways to import any of these types of images into your project:
Option 1 - Selecting files from your computer
- Click on the ‘Add new image’ button
- Select the ‘My images’ tab
- Select the ‘From my computer’ button
- Select one or multiple files from your computer (to multi-select your files, hold down the SHIFT key and select the files you wish to use)
- Click ‘Open’ to add to your canvas
Option 2 - Dragging and dropping files into VideoScribe
- Select one or multiple images on your computer
- Drag those selected files directly onto the canvas
Option 3 - Using an image from a URL address
- Click on the ‘Add new image’ button
- Select the ‘My images’ tab
- Select the ‘From a URL’ button
- Enter the image URL address of the image you wish to use
- Click the tick button to add to your canvas
For JPEG and PNG images, you will also need to select which animation method you’d like the image to use. If you choose ‘Draw’, you will be able to select the draw style.
Top tip: If you don't like these options then you can turn your JEPG or PNG image into an SVG which will allow you to set out exactly how it is drawn in the application. Instructions on how to do this can be found on our Create your own images page.