Learn how to quickly generate engaging scripts for your videos with VideoScribe’s AI script generator
VideoScribe AI script generation makes creating video scripts effortless. Follow these simple steps to generate customized scripts that suit your project’s needs, saving time while enhancing creativity.
- Click the '
AI' button to access VideoScribe’s AI tools
- Select the '
Generate a script with prompts' section to get started
Generating your script
- Write your prompt
- Include information about the subject, key points, who the audience is, and words you do and don’t want to include. The more details the better.
- Choose your 'Style/tone of voice (optional)'
- The style or tone sets the mood and personality of your script, shaping how your message comes across to your audience
- Choose from the available options that best fit your project, or click 'Other' to enter your own description
- Choose the 'Length of script'
- Enter your desired duration of the script in minutes and/or seconds
- Generate your script
- Click the '
Generate AI Script' button to create your script
- Click the '
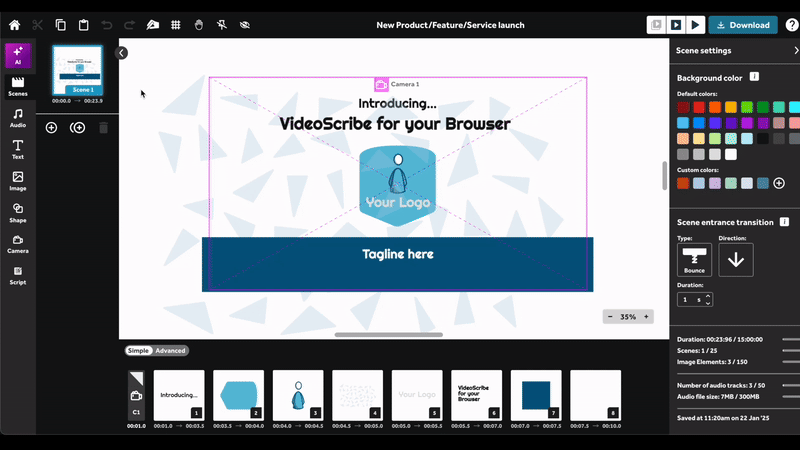
Saving your script
- Click the ‘Save script’ button to save your script
Your script will appear in the ' Script' section in the left-hand panel. Each project can only have one saved script.
If you aren’t happy with the generated script or are looking for something different, you have two options:
- Try a new prompt - click this button to restart the process and create a new script - generating a new script will replace your current one
Edit prompt - click this button to make changes to your current prompt
Using your script
- Click the '
Script' button in the left-hand panel to view your script
- You can edit your script in the script section
- Use the 'Copy script' button to copy the script to your computer’s clipboard

Top tip: After generating your script, easily copy and paste it into the AI voiceover tool to create a seamless voiceover for your project.
