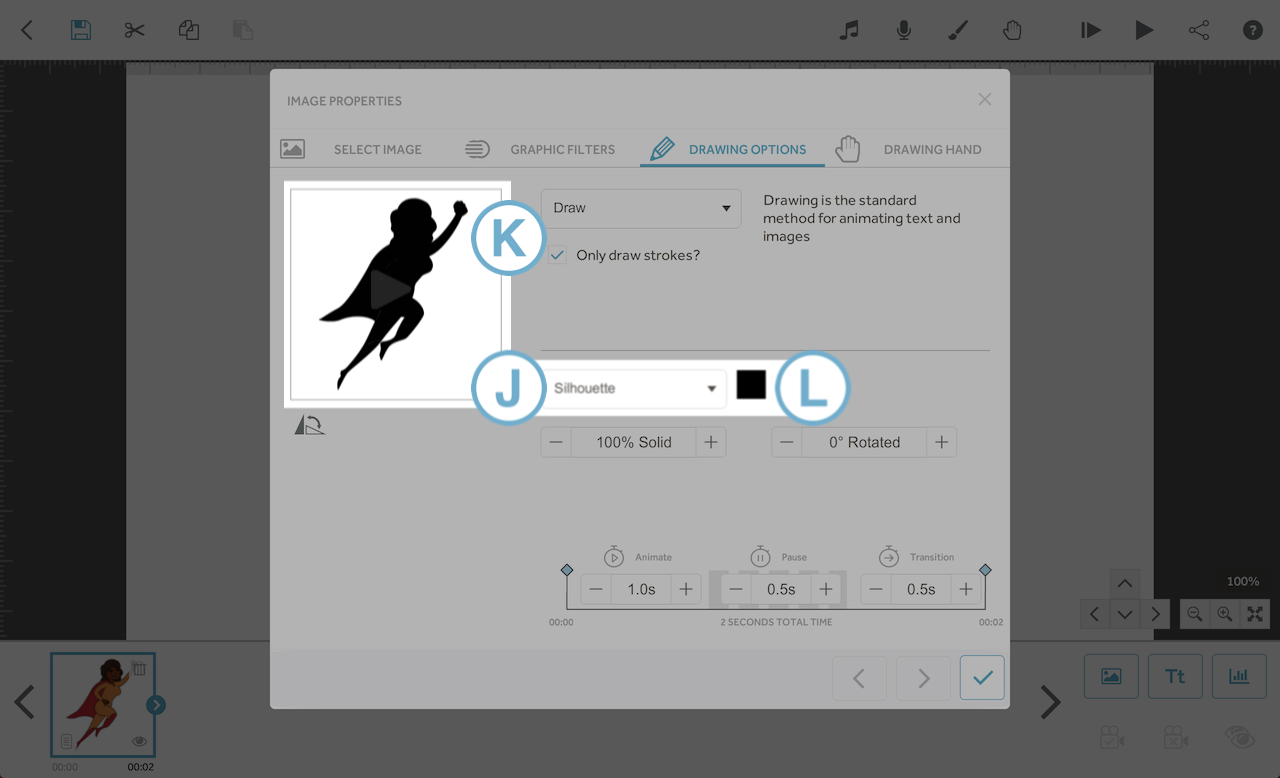This article will show you the different color effects you can use on your images
Please note: VideoScribe Legacy is the older version of our software. We continue to support it, but we recommend switching to the latest version to enjoy the best features and performance.
Click here to read the article on Logging into the latest version of VideoScribe.
Top tips: Check out our blog post on color theory for some great advice on the use of color in your project.
There are four different color effects in VideoScribe that you can use to give your images different styles - Full color, Outline, Greyscale or Silhouette. You can choose from the options using the drop-down menu (A).
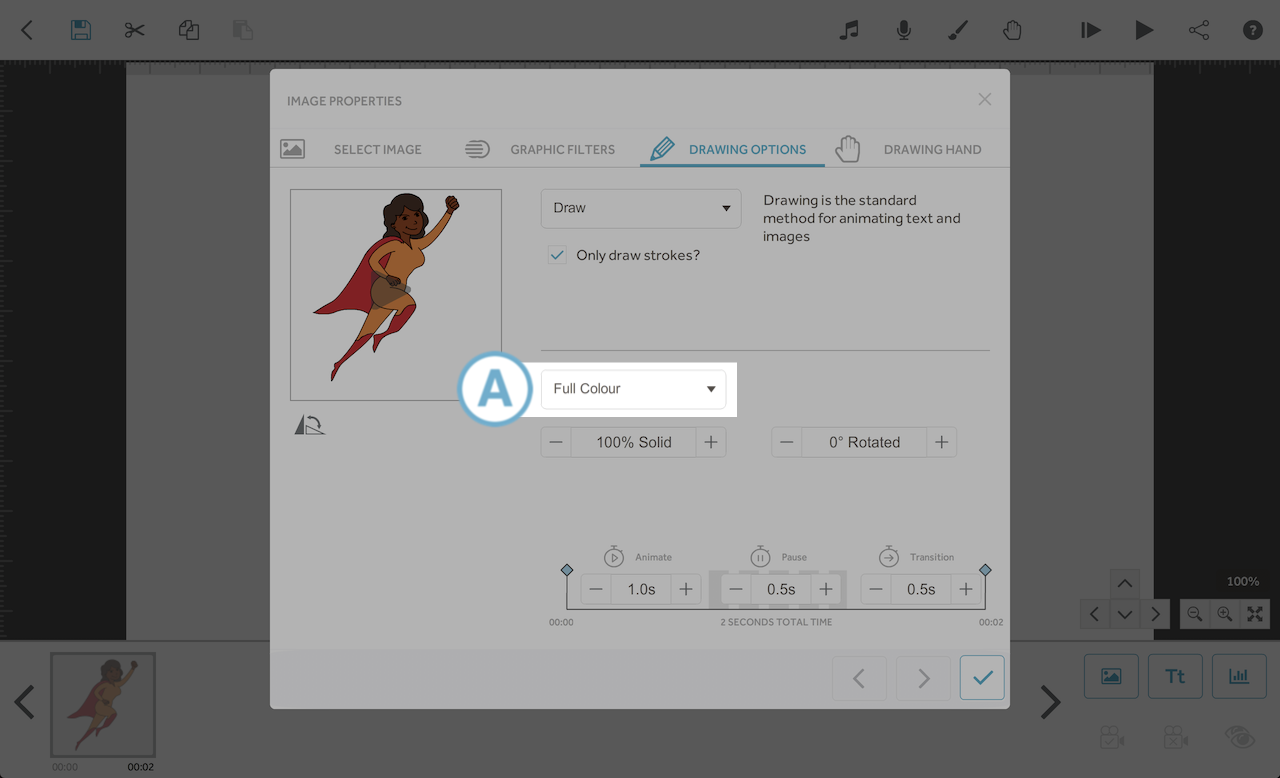
Full Color
With the ‘Full Color’ effect selected (B), the image will be displayed and drawn in the normal way and will have full color (C).
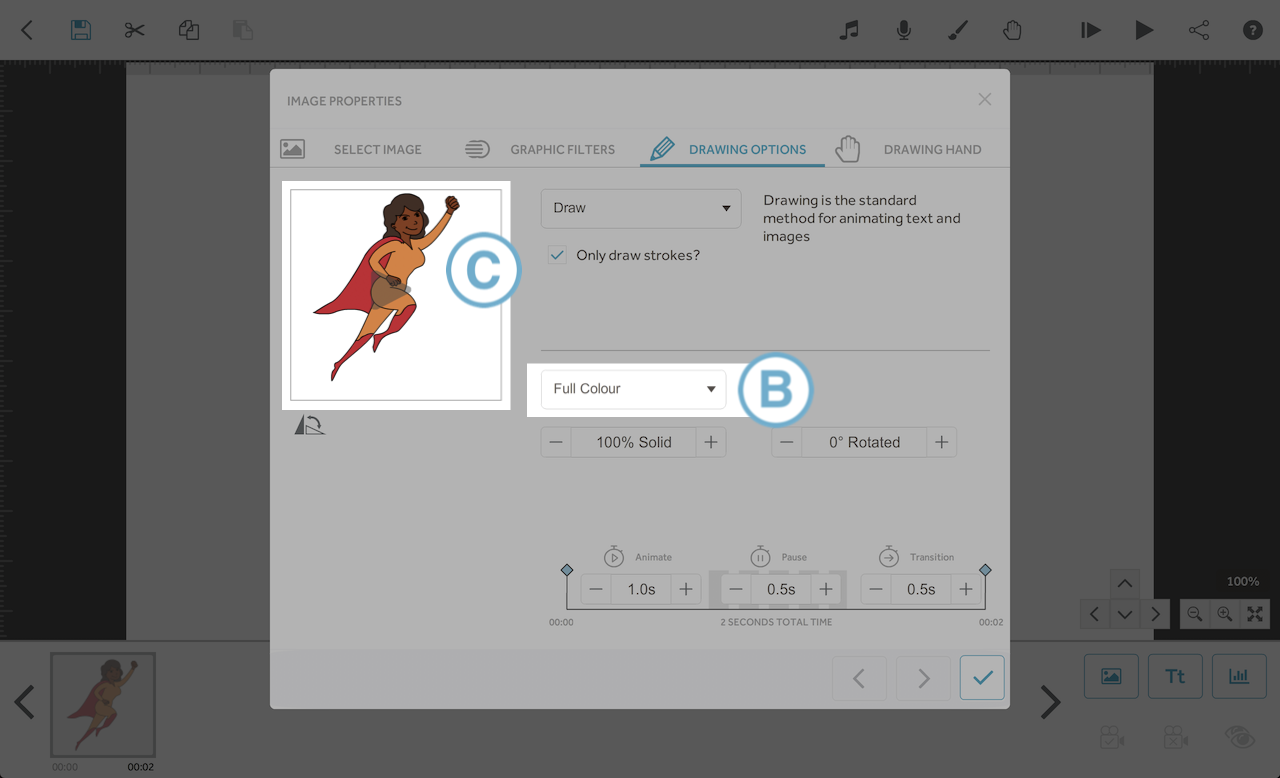
Outline
With the 'Outline' effect selected (D) the image will have no color and will just have outlines (E). The outline color can be changed by clicking on the color square (F).
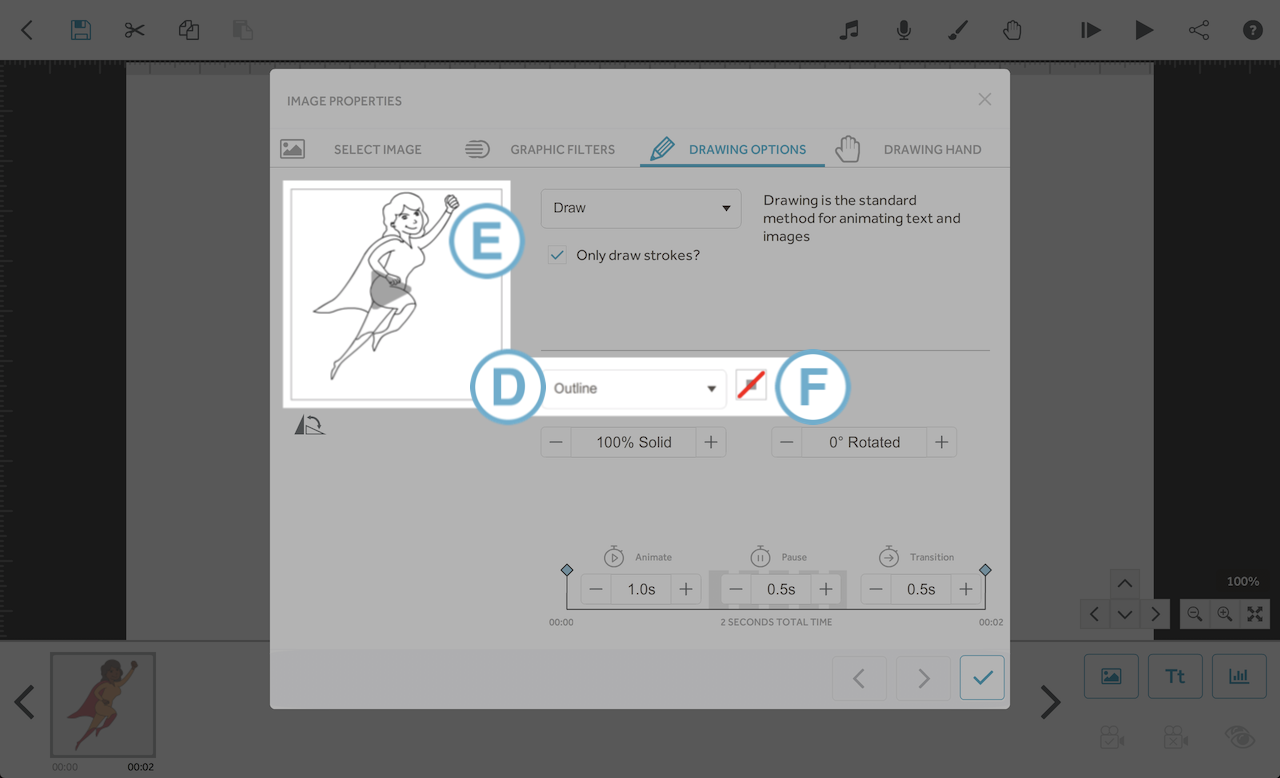
Greyscale
With the ‘Greyscale’ effect selected (G) you will see that the image turns into a greyscale version (H). All colors are converted into a shade of grey.
When an image is set to Greyscale, the contrast can be adjusted from 0 to 100% (I). The lower the contrast percentage, the darker the image will become.
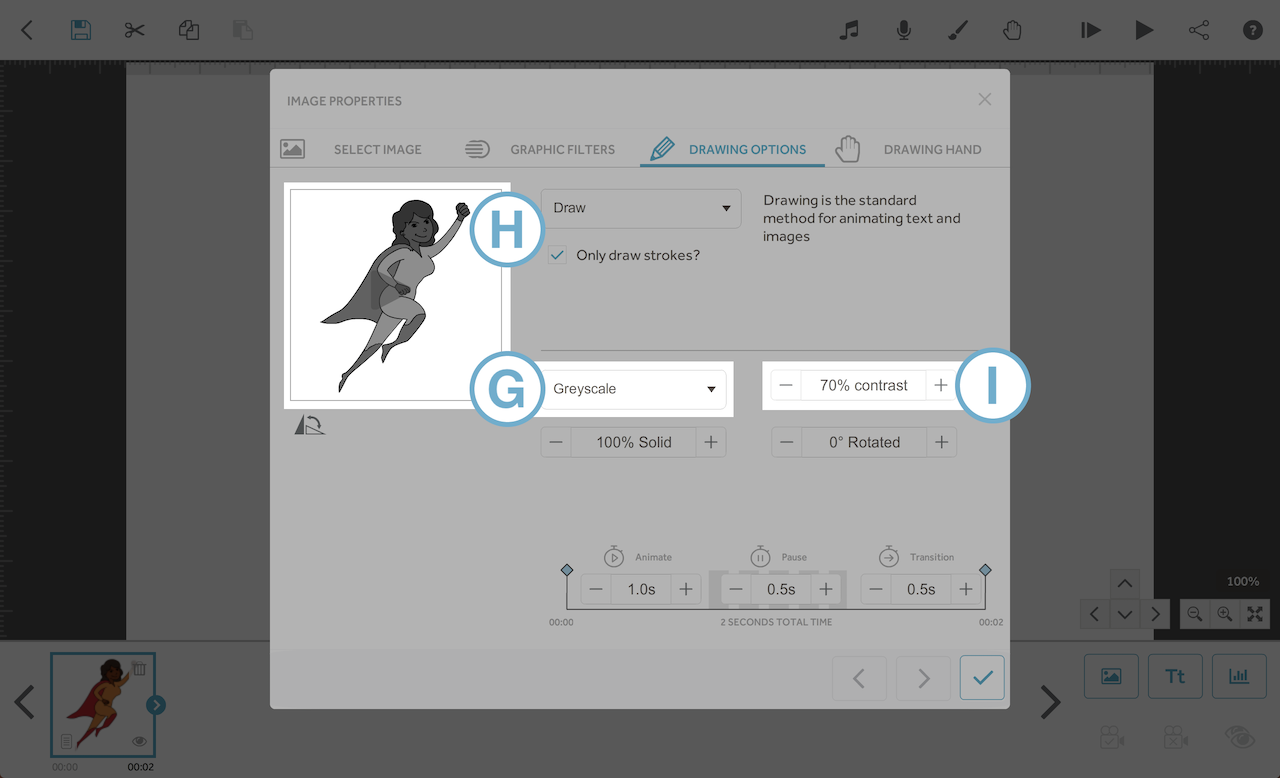
Silhouette
When the ‘Silhouette’ effect is selected (J) you will see that the image changed into a shadow or ‘silhouette’ of the image (K). You will not be able to see any of the details of the image, just the shape. The image will have a solid color fill and the color can be changed by clicking on the color square (L).