Remove an element from the VideoScribe Legacy canvas by placing a ‘scribble out’ image over the top of it
Please note: VideoScribe Legacy is the older version of our software. We continue to support it, but we recommend switching to the latest version to enjoy the best features and performance.
If you are using the latest version of VideoScribe click here to read the article on Exit animations (latest version).
Step 1. Select 'Add image' (A) and in the image search box (B) type 'scribble' and press enter (you can also type ‘erase’ or ‘remove’).
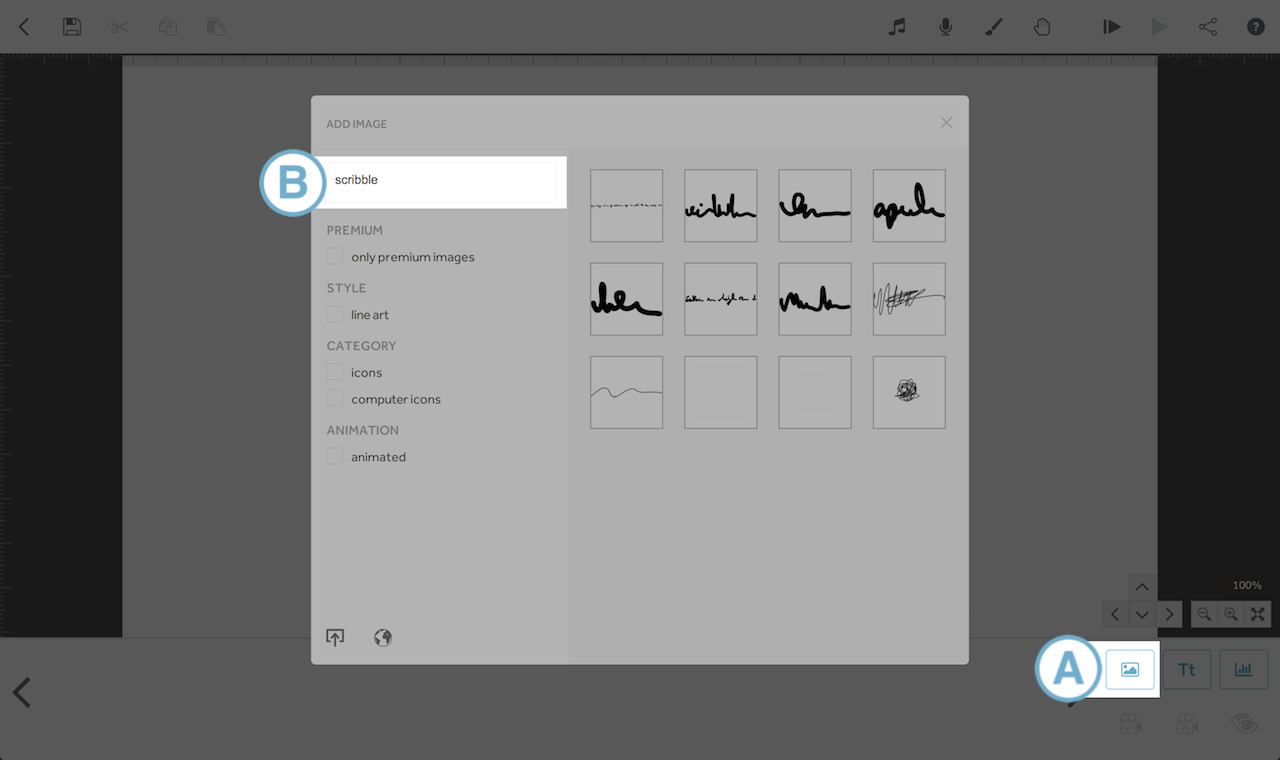
Step 2. Select one of the two blank, white images from the search results (C).
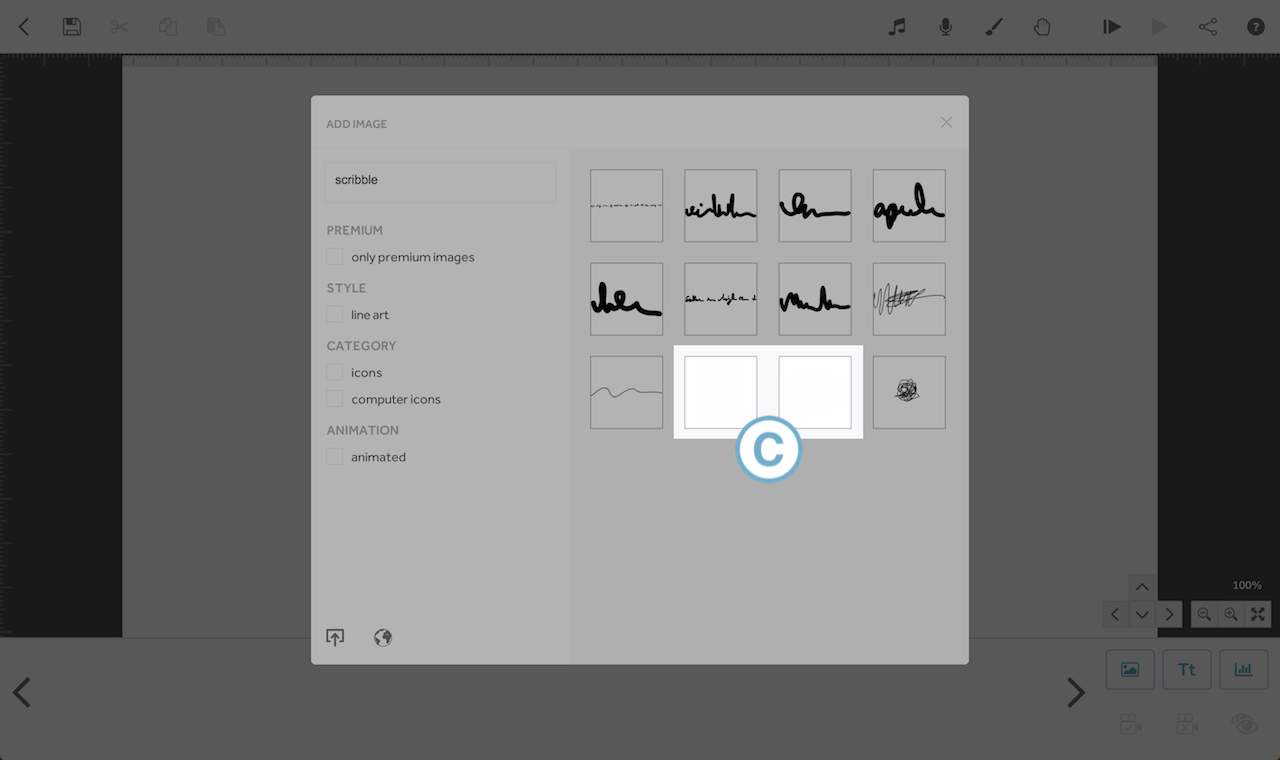
Step 3. Re-position the scribble out item (D) so it's on top of the image you'd like to be erased.
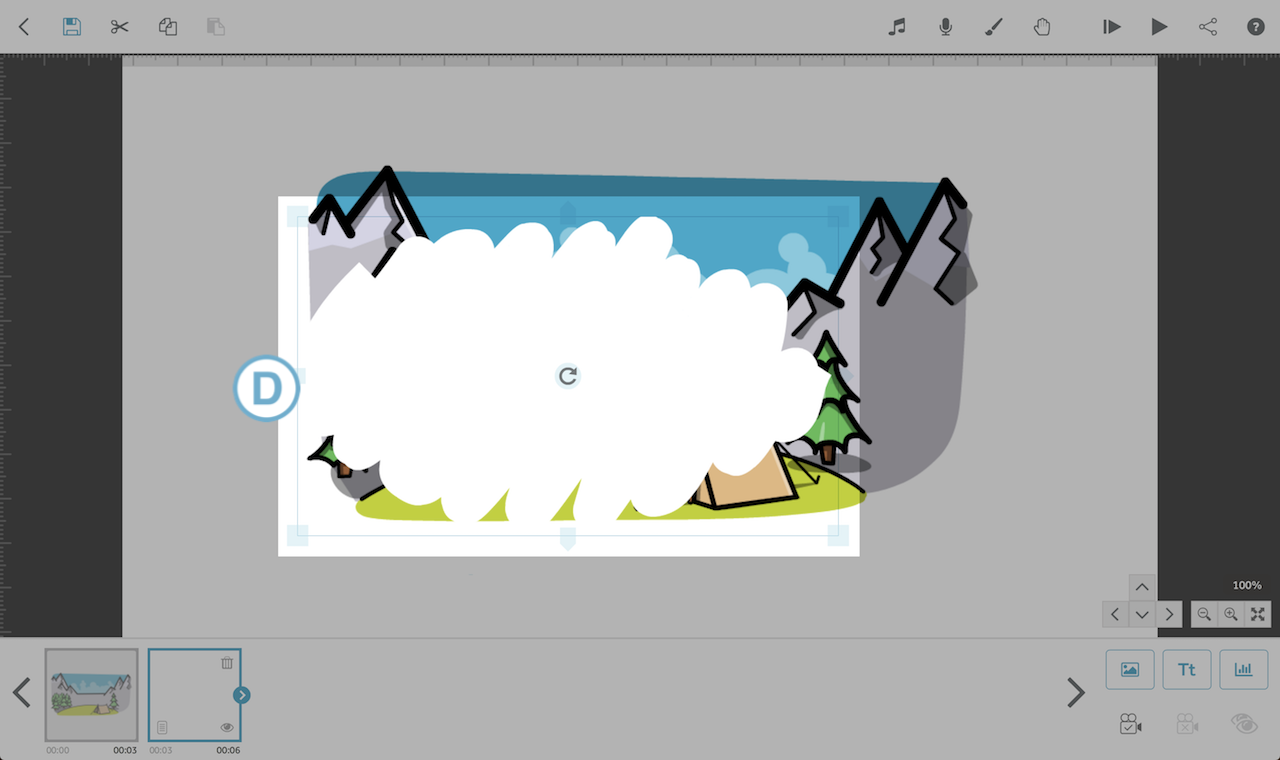
Step 4. Resize the 'Scribble Out' item so it covers the image beneath completely (E). When you preview your scribe (F) the image will be erased.
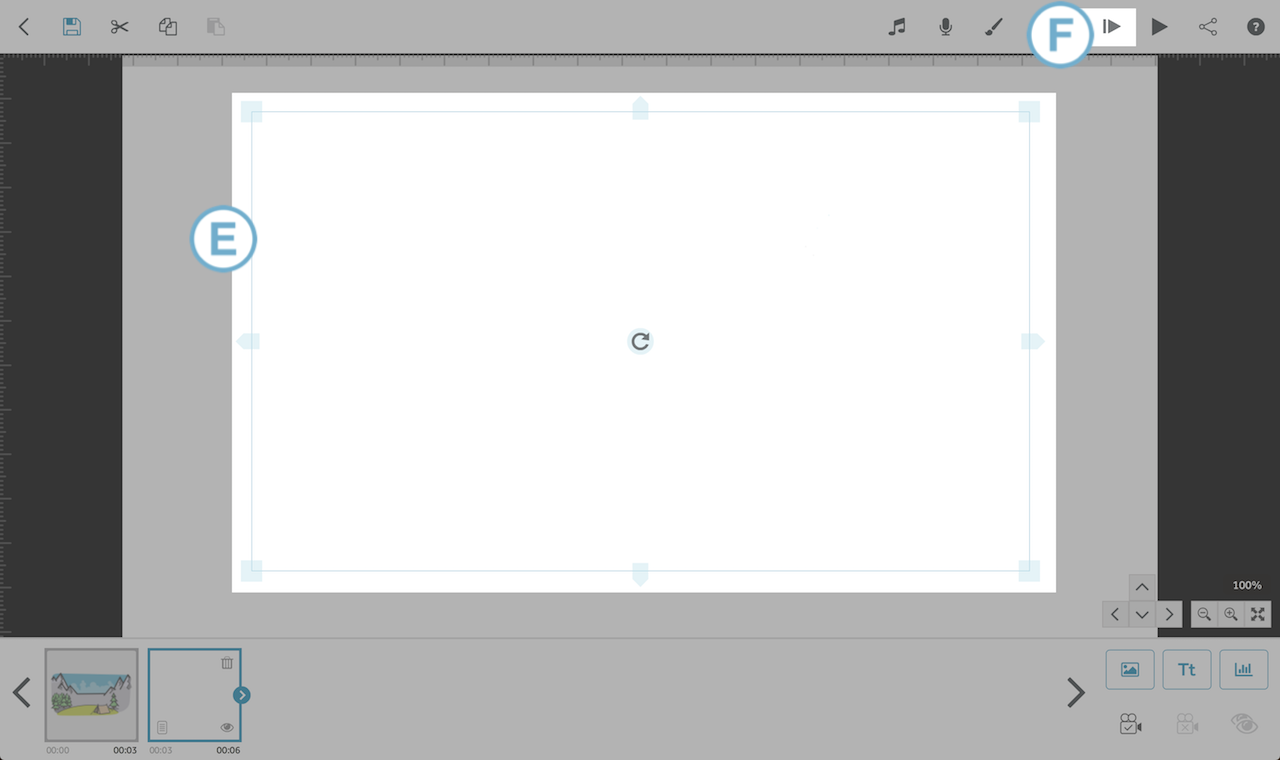
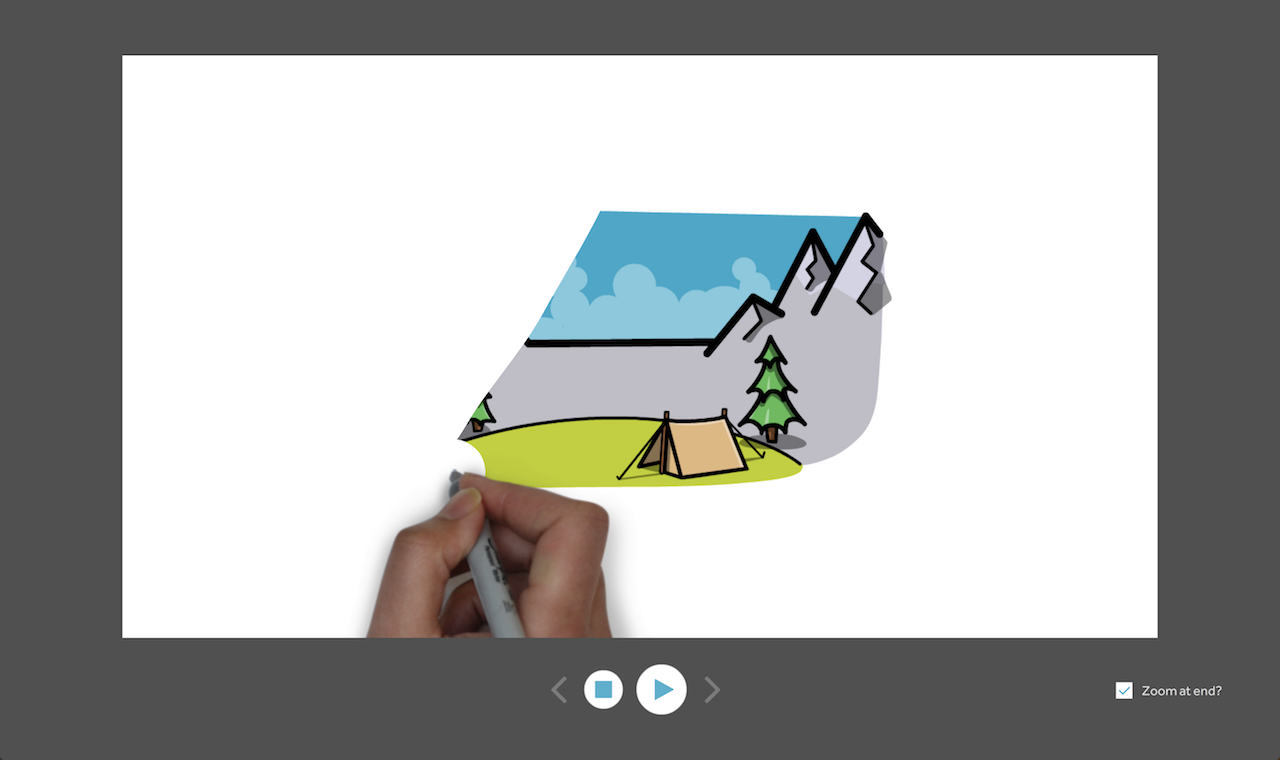
Tips and tricks:
- You can change the hand for the scribble out image to one that's holding an eraser from the properties of the scribble out image.
- Set the animate time on the scribble out image to 0 seconds and the image you'd like erased will be gone in a flash!
- Expand the scribble out image to erase multiple elements at once.
- If you're using a colored canvas you can change the color of the scribble out image to match from the properties of the scribble out image.
- Once you've erased an element from the canvas you can place a new image on top.
