VideoScribe Legacy includes lots of hands to use within your video, but you can also add your own...
Please note: VideoScribe Legacy is the older version of our software. We continue to support it, but we recommend switching to the latest version to enjoy the best features and performance.
Click here to read the article on Accessing the latest version of VideoScribe.
Step 1. Photograph the hand
- Take two photos, one that will draw the ‘downward’ strokes and one the ‘upward’ strokes. It is best to do this on some white paper or a plain surface. Make sure it’s a nice light room where you are taking the photos.
- You need to hold the pen just like you would when writing. Make sure that you get quite a lot of the arm in the photo so that when the hand draws something at the top of the canvas in VideoScribe you don’t see the cut off bottom of the arm. Take the photo looking straight down onto the arm.


Top tip: This is a great way to bring your own branding into your videos, by having your chosen hand holding a pen/marker carrying your company's logo for example.
Step 2. Cut out the hands
- Use an image editor, such as Photoshop or Gimp, to remove the background from the photos, leaving you with a transparent background.
- If you wish, use your editing software to give your arms some drop-shadow for added realism.
- Crop the image to remove as much unneeded blank space around the image as possible.
- Save your files as transparent PNGs, no bigger than 800x1500 pixels at 300 DPI. If the hands look too big once in VideoScribe, you can edit the photo to make it smaller.


Step 3. Import your hands into VideoScribe Legacy
When looking at the canvas, select the hand icon (A) and click the ‘Create a New Hand’ button (B) at the top left of this box.
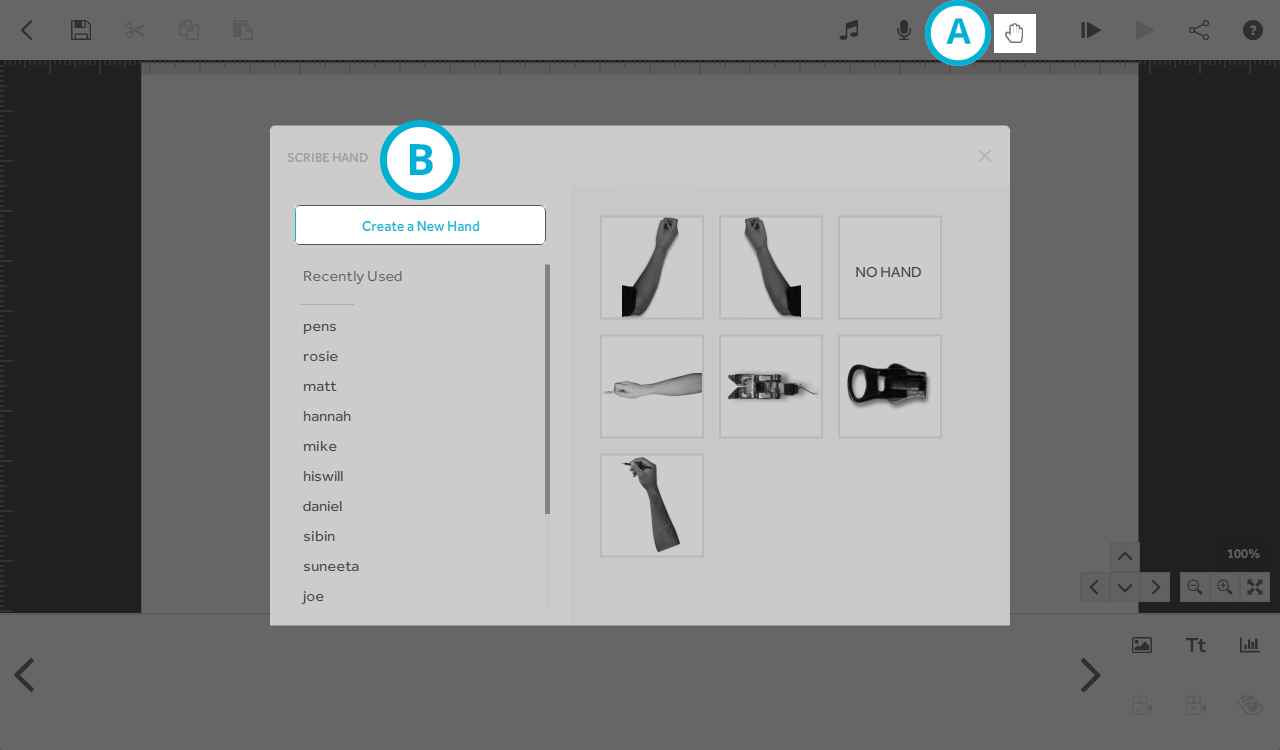
This will bring up the ‘Add or edit a hand’ box, click the first hand (A) and add your first hand image.
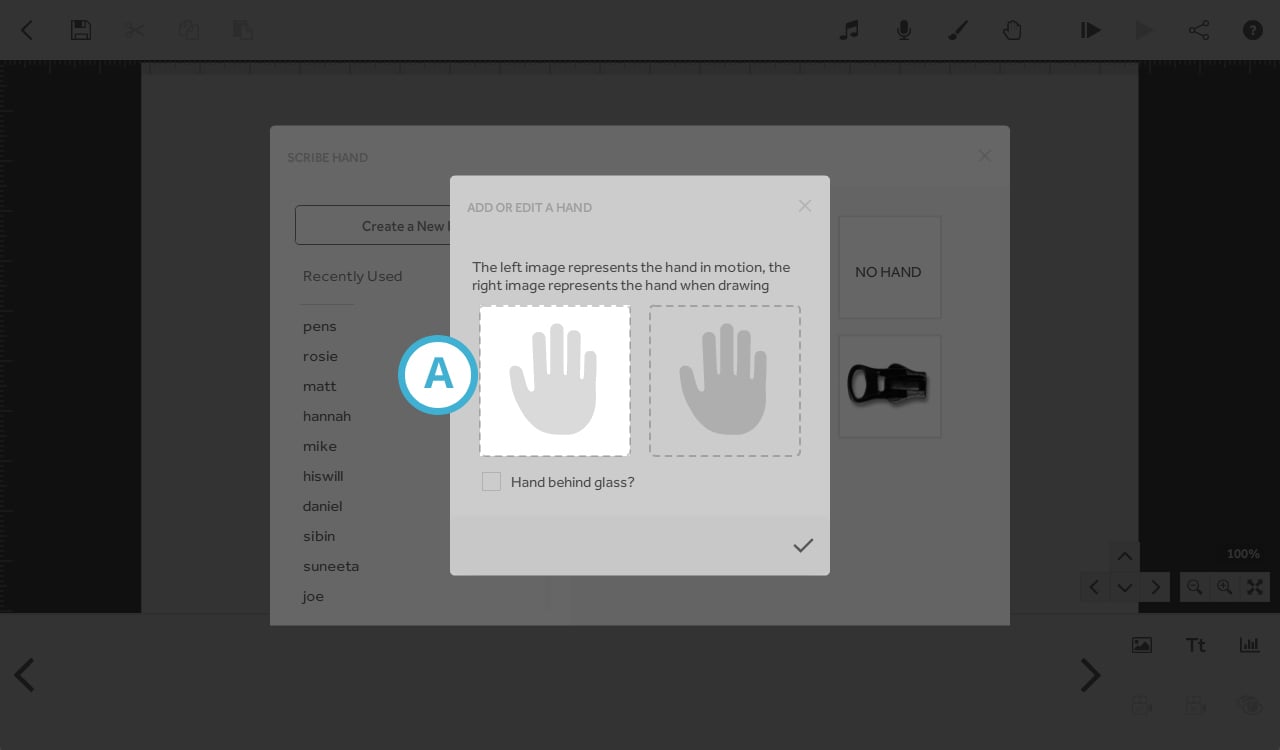
Line your image up with the cross. The cross shows where the line will be drawn from in a scribe video. Once in the right position, click the tick to save. Repeat with the other hand.
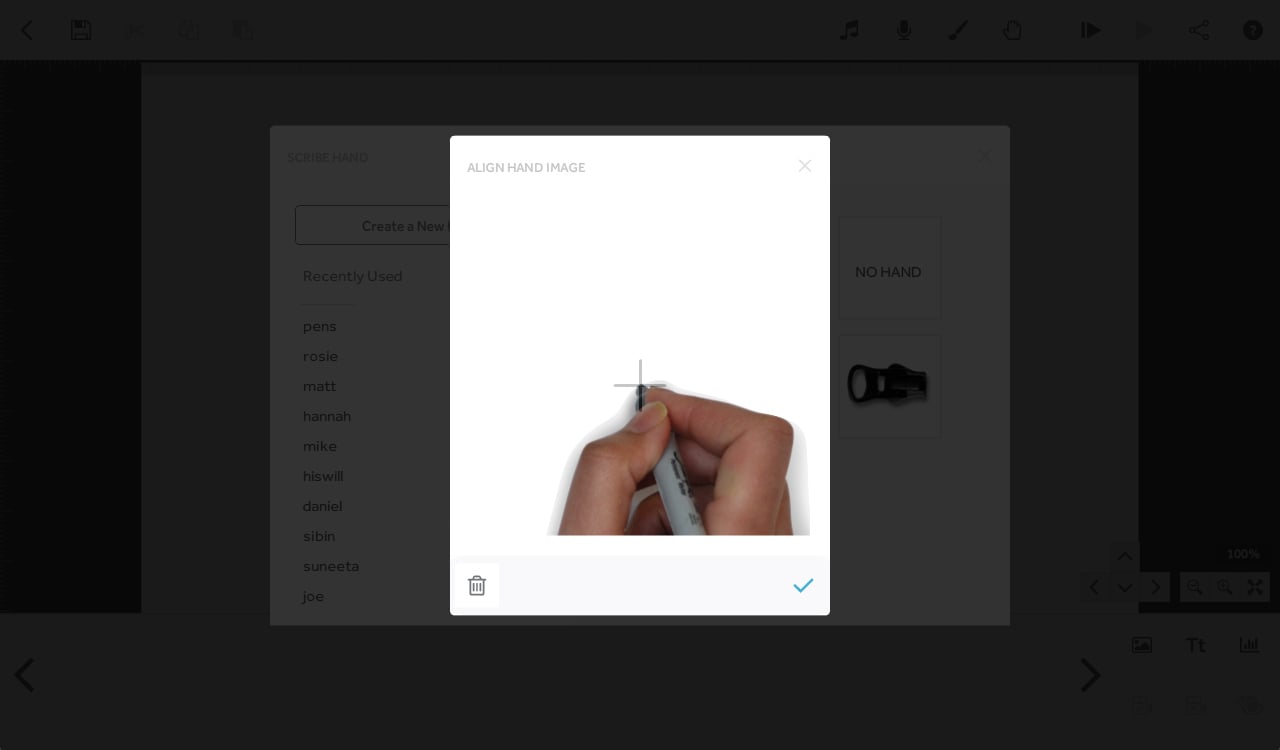
- Once completed, your custom hand image will show up as a thumbnail with the rest of the hands in the ‘Select a hand’ window.
- Ticking 'Hand behind glass' creates the effect that the hand is behind the image that is being drawn.
- Once your images are in the hand library, click the thumbnail icon of your own hand to remove or edit them.
