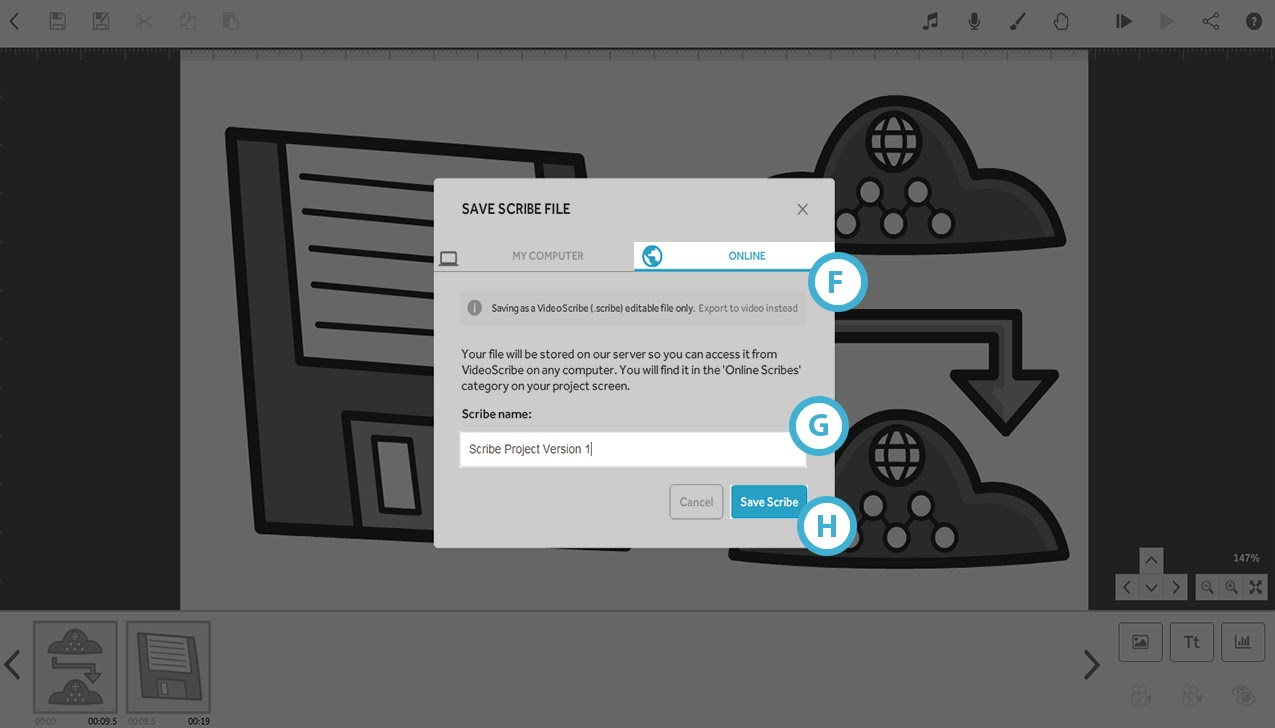With VideoScribe Legacy, you have two options when saving your scribes: Locally to your computer or online to your cloud folder. This article will explain these options.
Please note: VideoScribe Legacy is the older version of our software. We continue to support it, but we recommend switching to the latest version to enjoy the best features and performance.
Click here to read the article on Accessing the latest version of VideoScribe.
This article simply shows you how to save your scribe project - it does not tell you how to create a video file for general playback or editing in other software. If you want to render your project as a video, please see Publish and share your scribe.
Step 1: Click the 'Save As' icon (A)
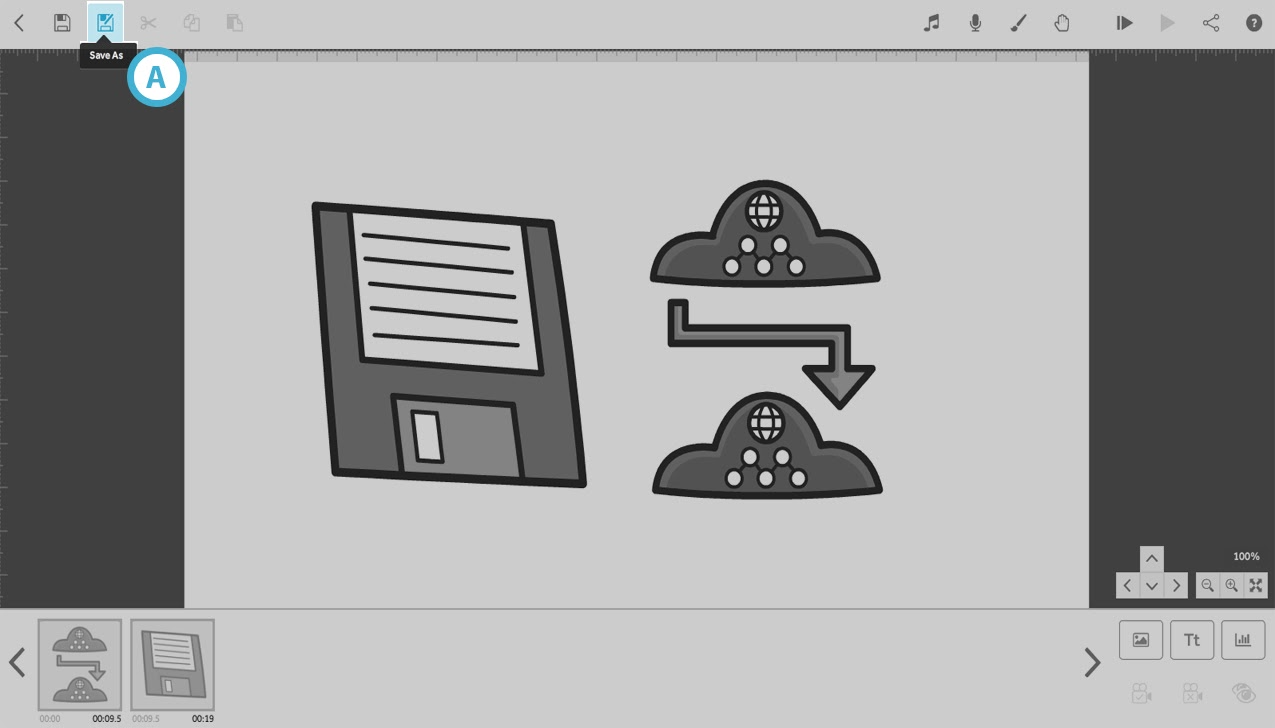
Step 2: Choose your save option:
Option 1: Save to ‘My computer’ (B)
- Click the option ‘Select file location’ (C) to choose the location on your computer to save your project. You will see an explorer window (Windows) or a finder window (Mac) where you can choose your save location and enter in a file name for your scribe.
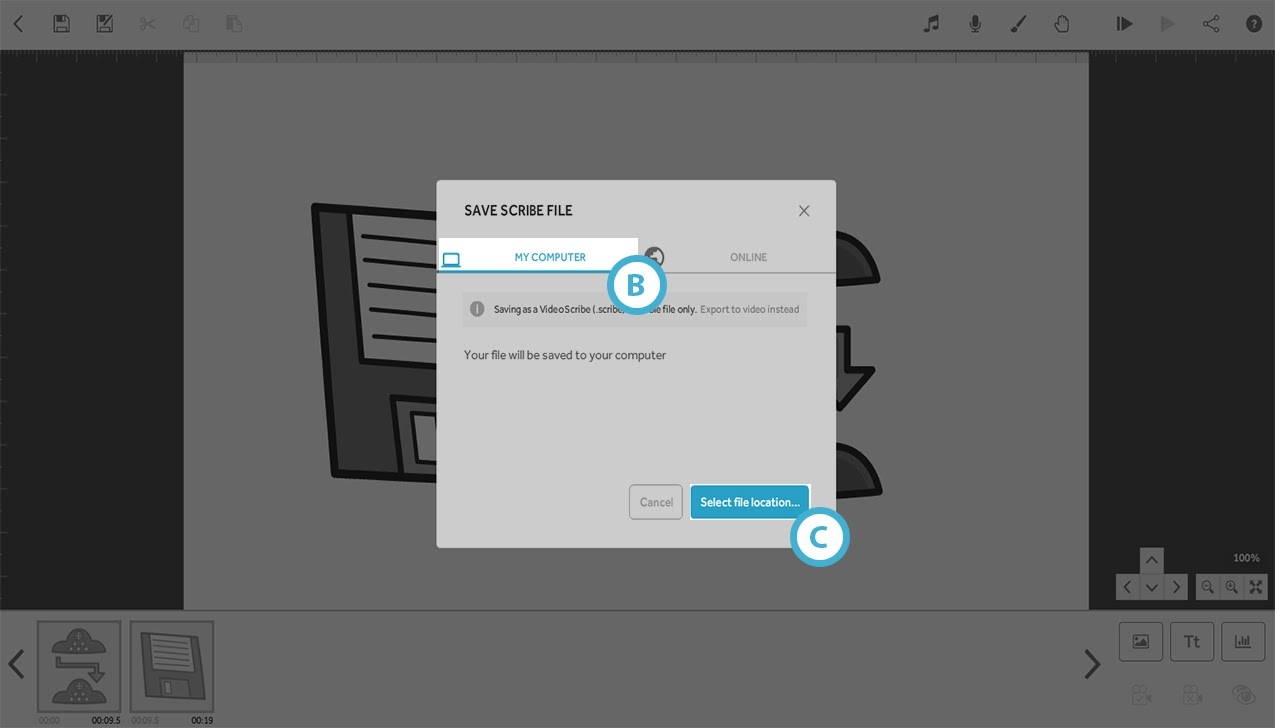
- Once you have chosen your location and named your scribe, select ‘Save’ (D).
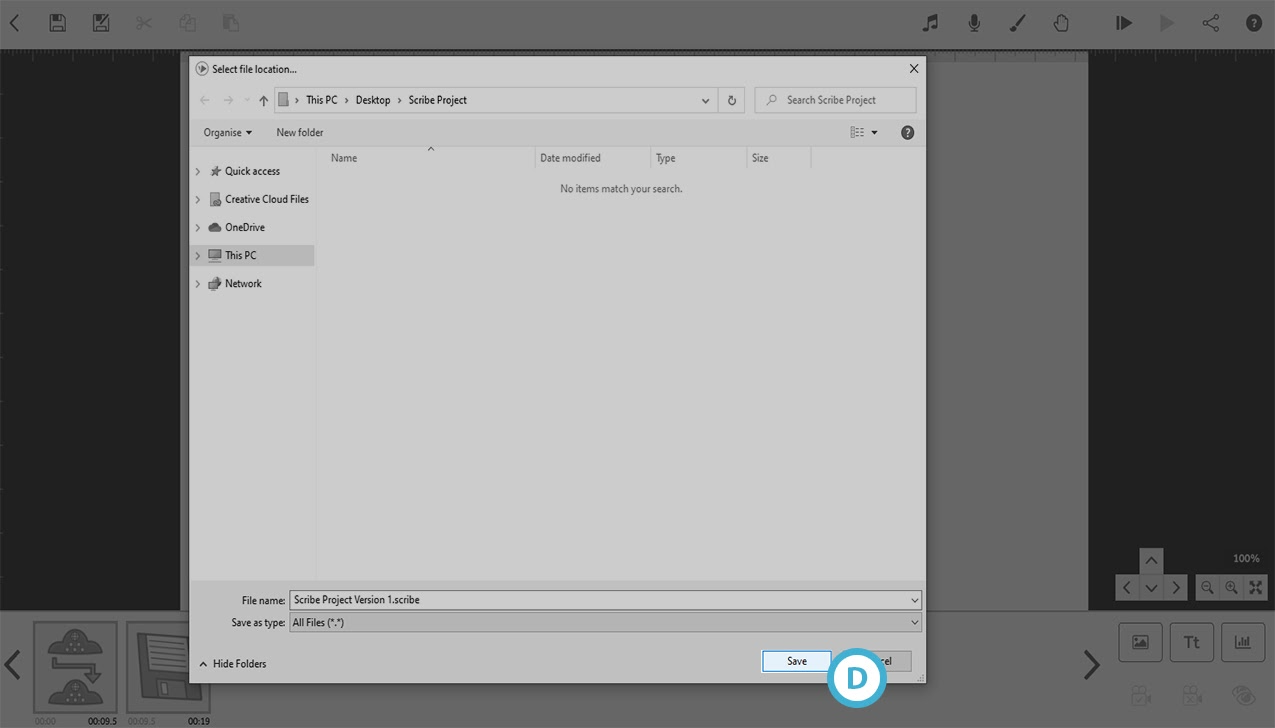
- Once you have made an initial save of your project, you can then continue saving your project to the same file location by clicking the ‘Save’ button (E).
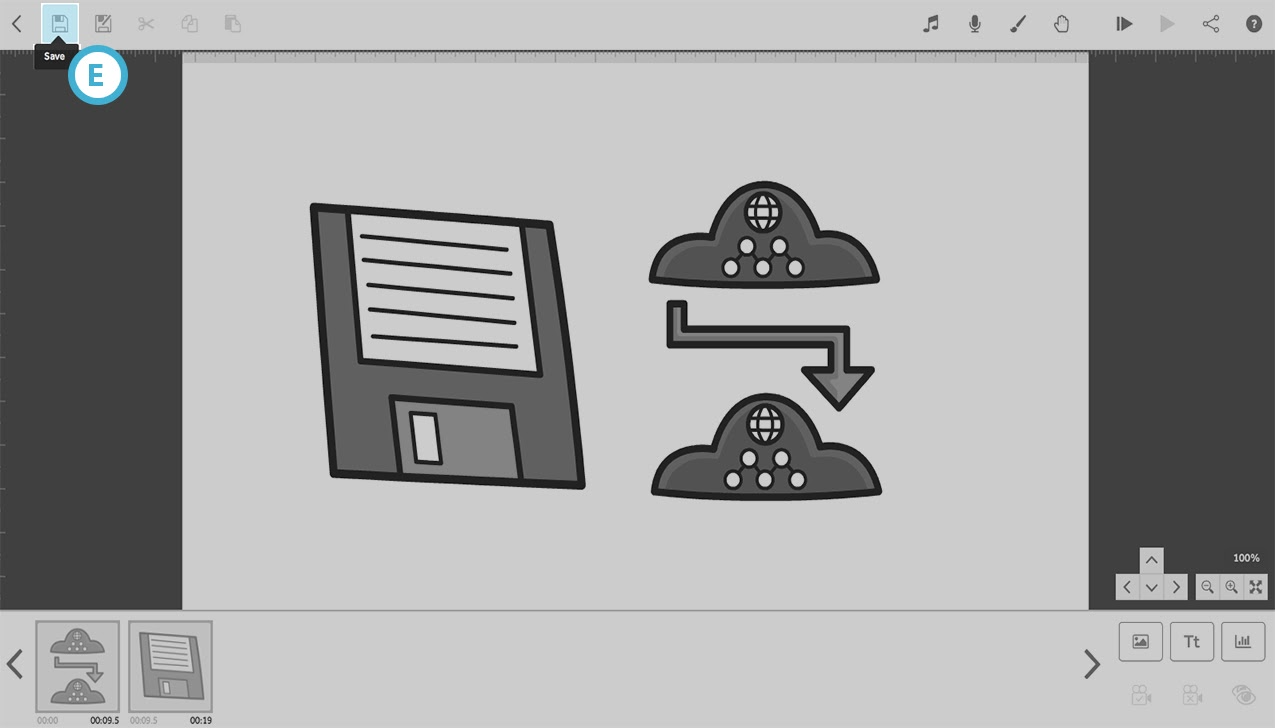
Option 2. Save your scribe to the cloud (online) (F).
This option will store your scribe on our cloud servers so you can access them from any computer. This option is useful if you plan to access your project from multiple locations, for example from your office or home computer. You can find your online scribes in the ‘Online Scribes’ folder on the project screen when you log into VideoScribe Legacy.
- Enter in a file name for your scribe (G) and then select ‘Save Scribe’ (H).