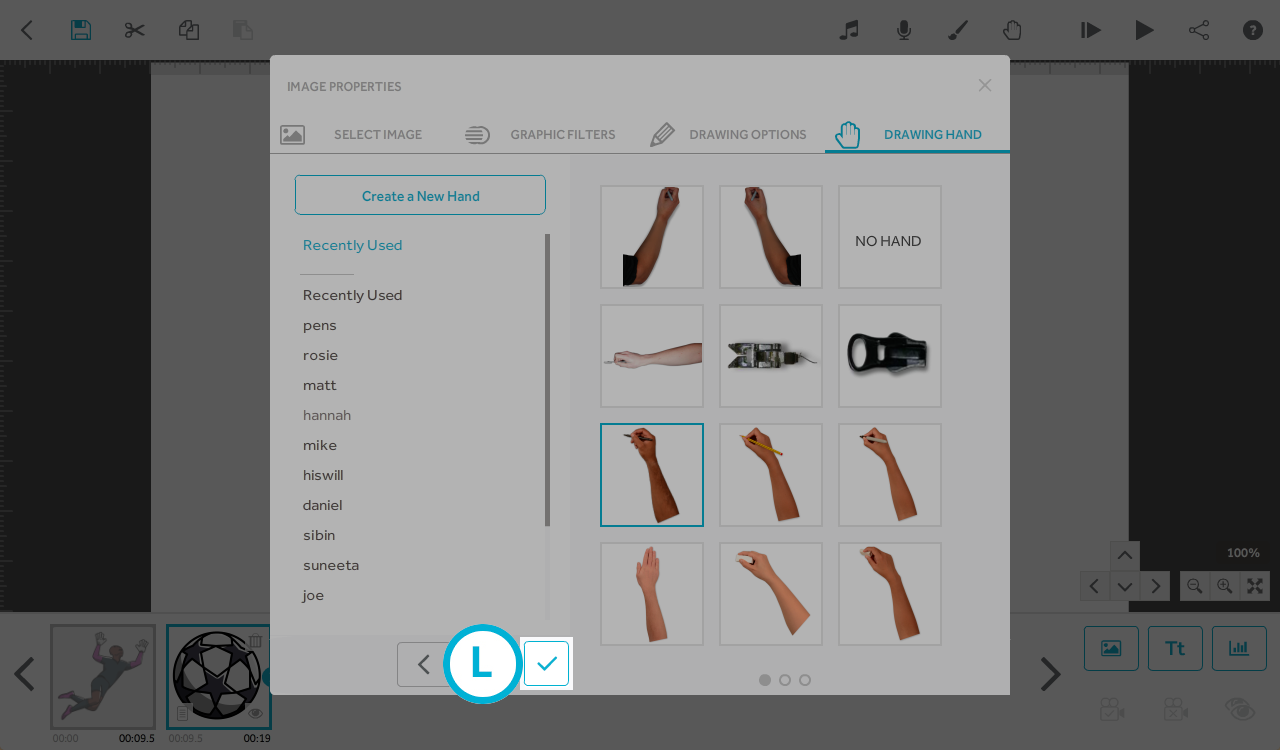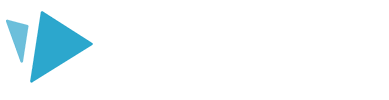Learn how to change the drawing hand in VideoScribe for your desktop
The hand can be changed for the whole scribe or for individual elements.
Change the hand for the whole scribe
When you change the hand for the whole scribe, all elements in the scribe will use this hand, unless a specific hand has been set individual elements (see below).
Step 1: Click the Change Hand icon
The Change Default Hand icon is in the top toolbar (A). In the ‘Scribe Hand’ window, select a new hand from your recently used (B) or from one of the named folders on the left (C).
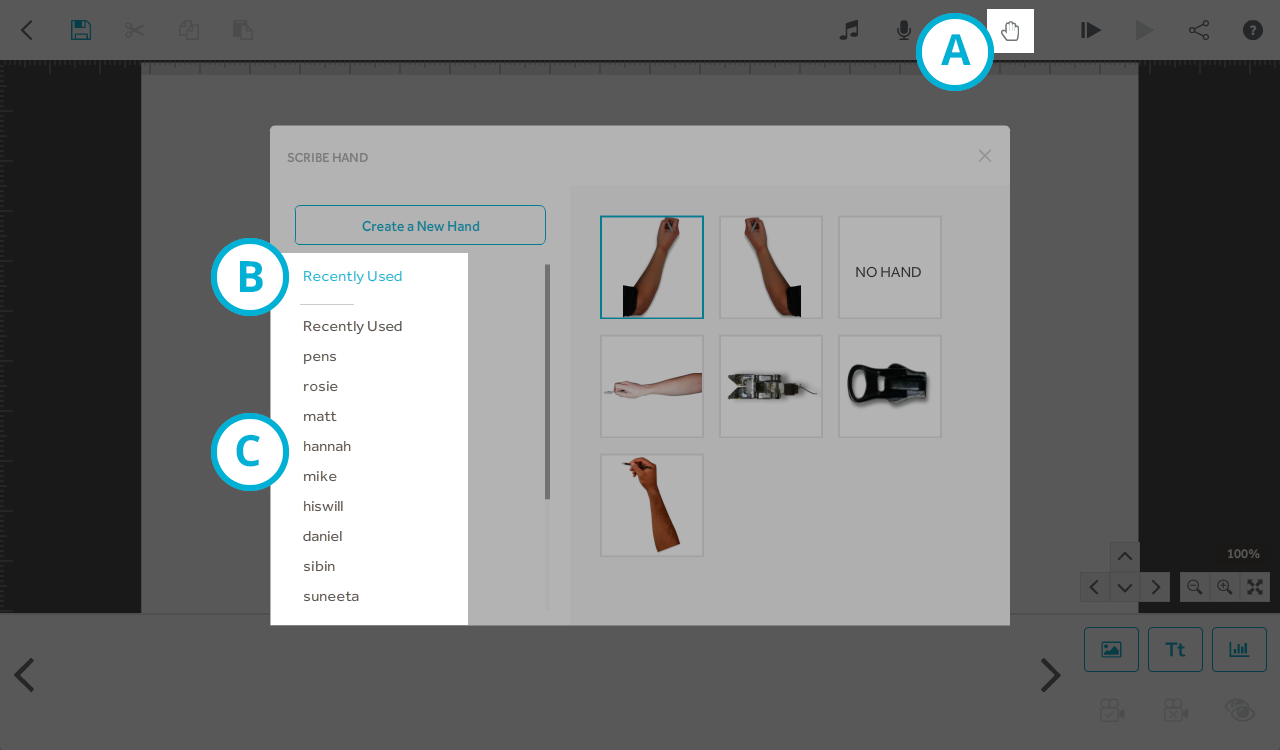
Step 2: Preview the new hand and confirm
When you've selected a new hand a preview window will open and the chosen hand will draw the VideoScribe logo. Click the tick (D) to accept and go back to the canvas or click the cross (E) to select a different hand.
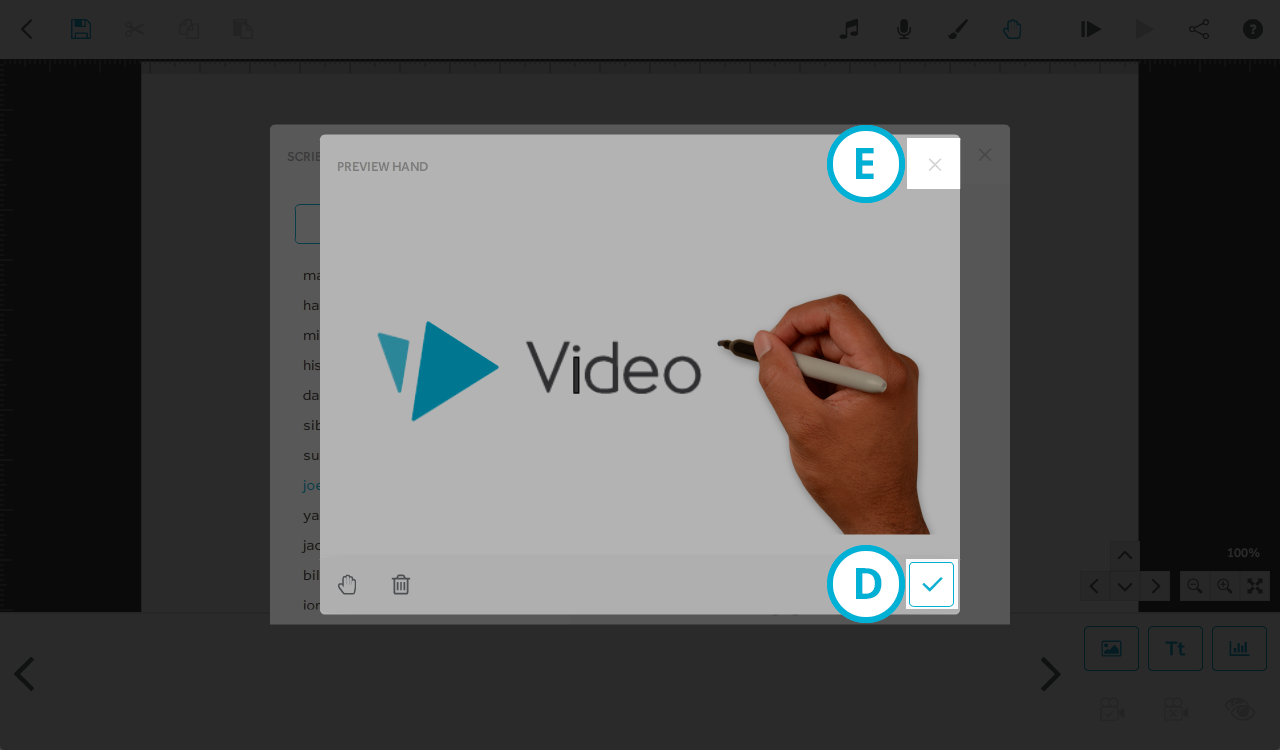
TOP TIP: Don't forget to check out our seasonal hands for spooky and festive effects! Find them under the 'Seasonal' heading.
Change the hand for an individual element
When you change the hand for an individual element it will no longer be affected by changing the hand for the whole scribe.
Step 1: Open the element properties
Choose the element you'd like to change the hand for and select it. Click on the element thumbnail in the timeline and open the properties (F).
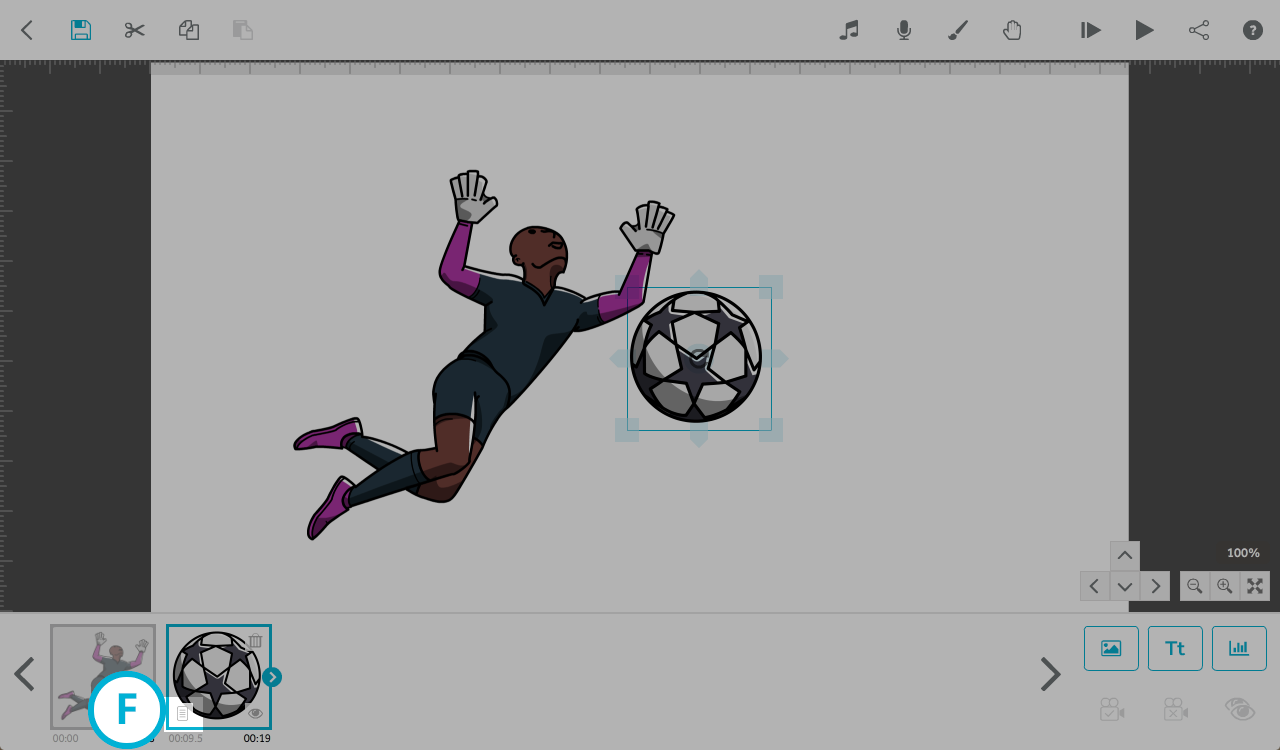
Step 2: Select the new hand
Click on the ‘Drawing Hand’ tab (G) and choose a hand from the list of recently used hands (H) or from one of the named folders on the left (I).
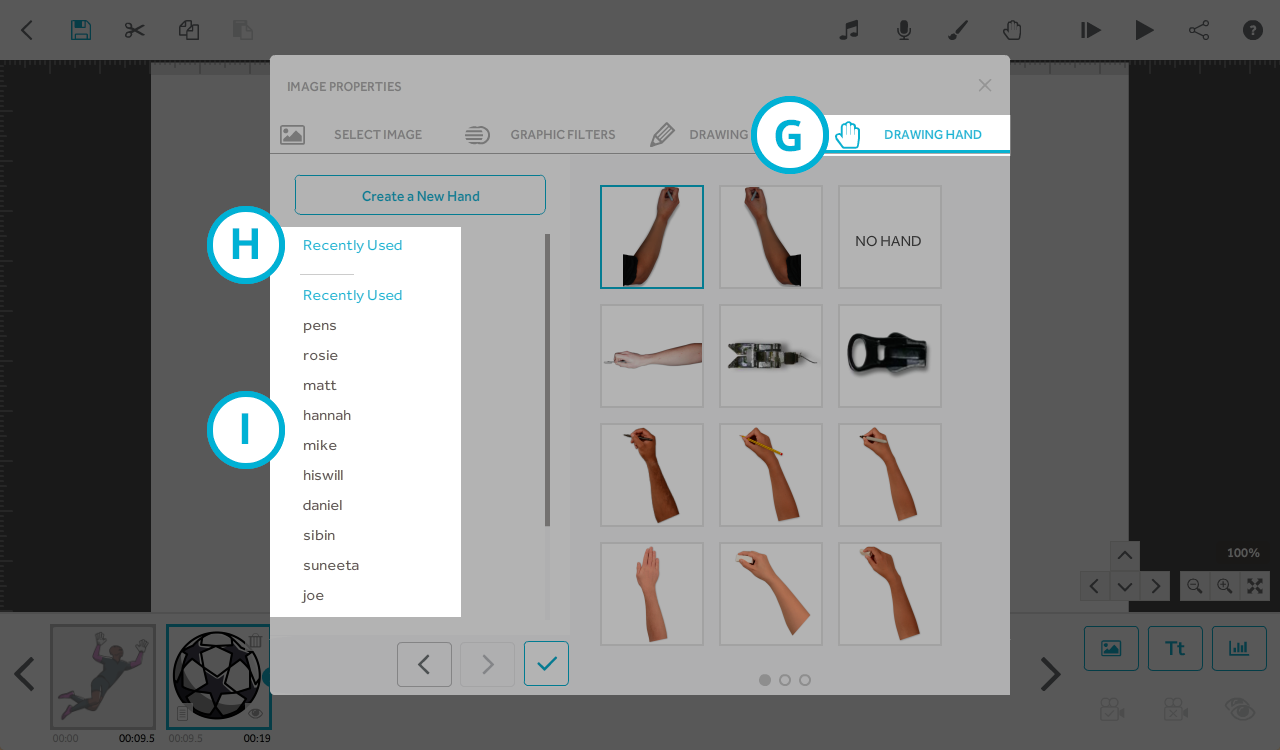
Step 3: Preview the new hand and confirm
When you have selected a new hand a preview window will open and the chosen hand will draw the VideoScribe logo. Click the tick (J) to accept and go back to the element properties or click the cross (K) to select a different hand.
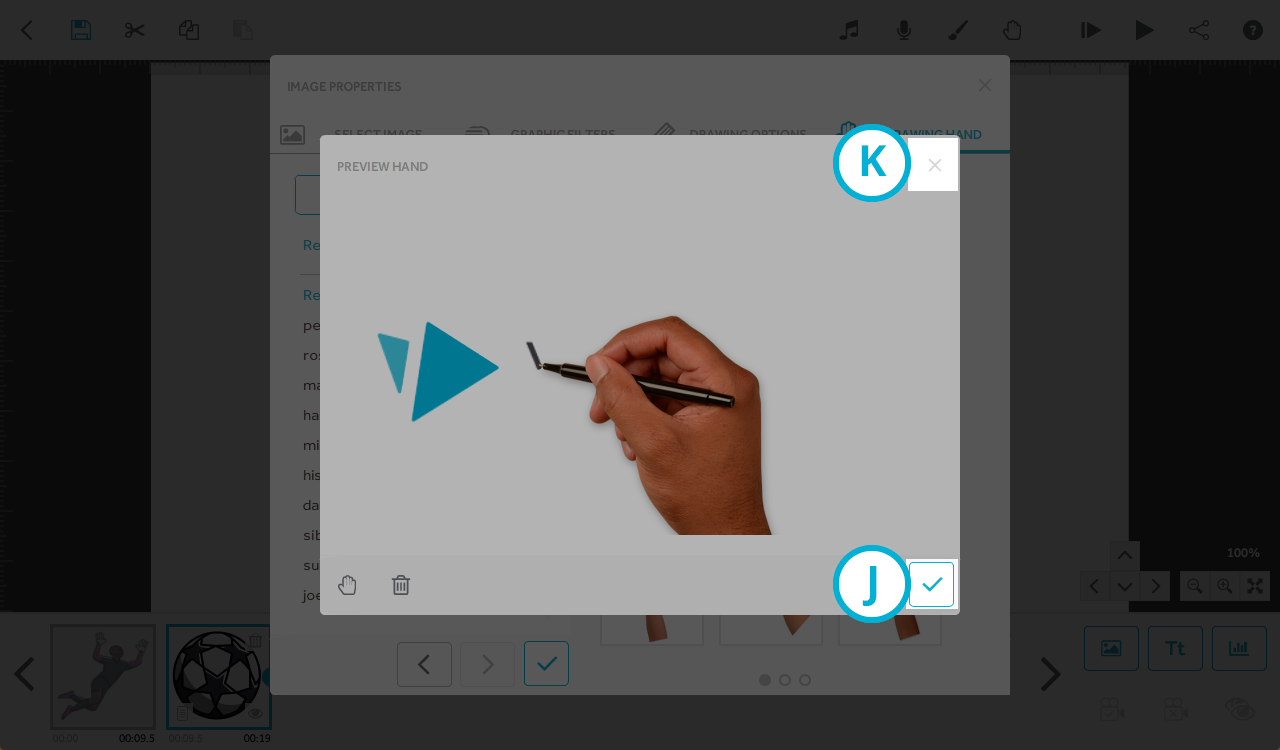
Click the tick (L) in the element properties window to return to the canvas.