With VideoScribe, any text you type in will animate automatically! You can also pick the font, weight, color and alignment.
Please note: VideoScribe Legacy is the older version of our software. We continue to support it, but we recommend switching to the latest version to enjoy the best features and performance.
If you are using the latest version of VideoScribe click here to read the article on Adding and formatting text (latest version).
Step 1. Click on the ‘Add New Text’ button in the bottom right-hand corner
Step 2. Add your text to the dialogue box
You can either type straight into this box or copy and paste text in from outside VideoScribe
 If you do not wish to make any changes to the format of your text you can click the 'Done' button and this text will be added to your project. If you want to amend any of the format options below please progress to the appropriate section:
If you do not wish to make any changes to the format of your text you can click the 'Done' button and this text will be added to your project. If you want to amend any of the format options below please progress to the appropriate section:
Step 3. Change the font
Different fonts support different languages. Almost all fonts support the latin alphabet but if you are using another language we’d recommend filtering the options before you browse for your font.
To pick a font, use the left hand drop-down list.
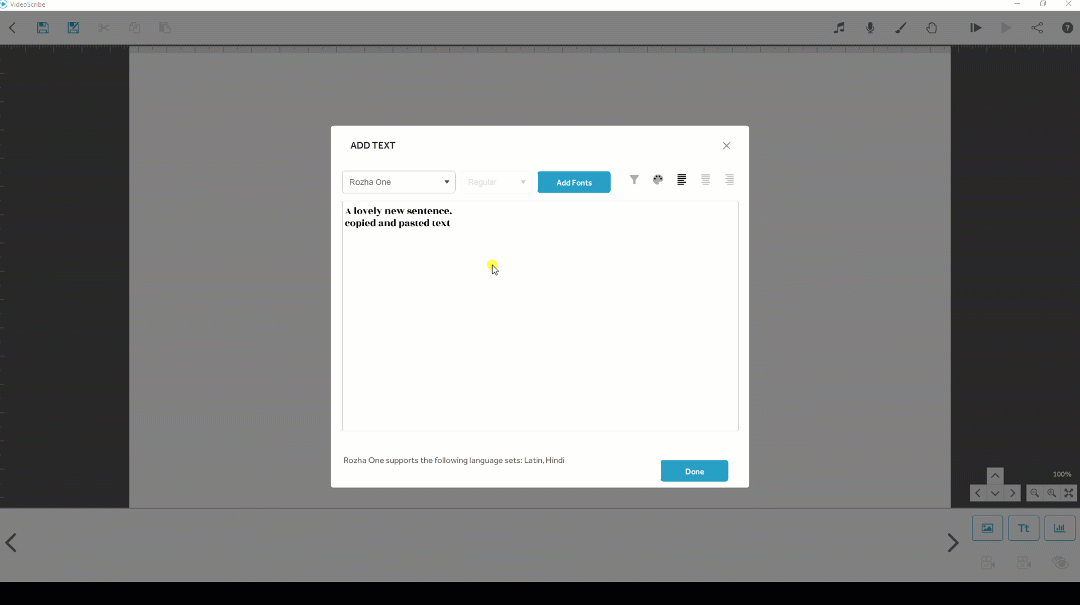
- If you need more fonts, we explain how to add these in our Add fonts help article.
- Not all languages are available in all fonts. See our Supported languages and fonts article for more detail.
- You can only change the font for all of the text you have added. If you wish to use more than one font, you will need to create a new text box.
- You can’t mix languages that write in different directions (left to right and right to left) within one text window. You'll need to create a separate text box.
Step 4. Change the weight - bold, italic, etc
Each font will have a number of options available, with the options varying between fonts. You can see the available options and pick one using the drop-down box at the top middle of the 'Add text' window.
You can only change the weight for all of the text you've added. If you want to change the weight on sections of text, you will need to create a new text box for each.

Step 5. Change the alignment
You have the option to left-align, centre-align or right-align your text. You can do this using the 3 alignment buttons at the top right of the 'Add text' window.
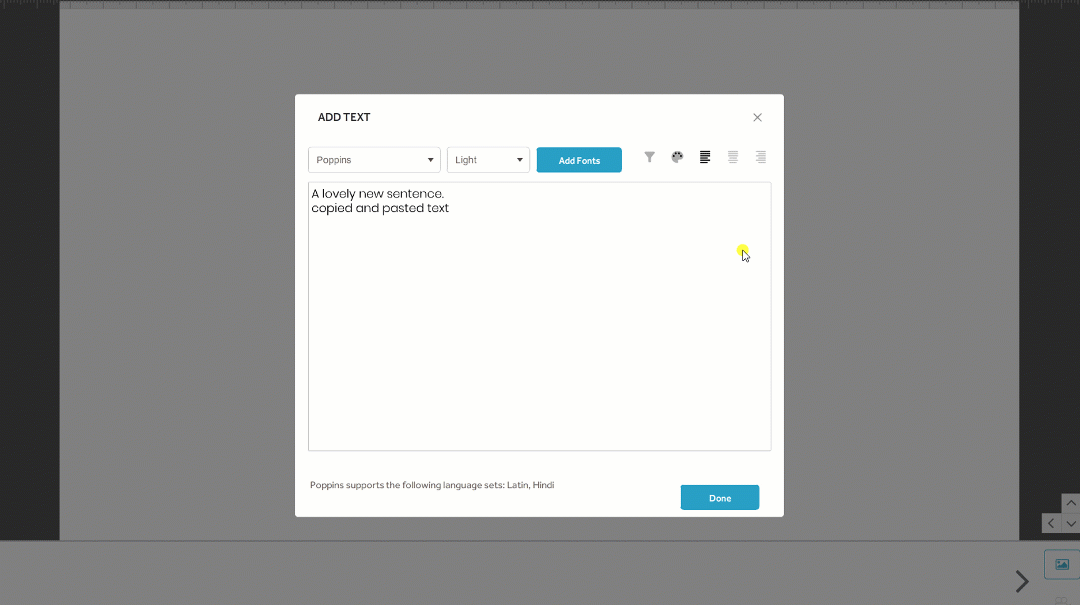
Step 6. Change the color
Click on the colour pallet symbol at the top right of the ‘add text’ window.
This will open the select color window. From here you can either pick a color from the palette or enter a specific HEX value for the color. Click the tick to apply the color changes.
Top tip: You can change the color for all of the text you have added or just part of it:
- To change it for all the text at the same time, change the selected color while nothing is highlighted in the dialogue box.
- To change it for a section of the text, select that section of text with your mouse so it’s highlighted and then change the selected color.

Step 7. Apply the changes
Now your text is added and you've formatted it, you can add it to the canvas by clicking the 'Done' button.


