Choose from over 200 music tracks in the VideoScribe music library or import your own MP3 track
Top tip: Watch our Adding audio in VideoScribe tutorial
Audio plays an important role in communicating your message in your video. VideoScribe has a selection of over 200 royalty-free music tracks to choose from and also allows you to import your own MP3 tracks.
Audio options
Click the 'Audio' button to access your audio options in the left-hand panel.
Use these options for quick access to:
- Audio library - royalty-free music tracks in VideoScribe
- Your files - your audio files saved in VideoScribe
- Upload audio - upload your own MP3 track
- Record audio - record your own voiceover
- Project tracks - manage the audio tracks in your project
Audio library
Browse the available tracks by scrolling through the pages with the arrows. You can sort the tracks using the ‘Sort-by’ option. Each track will display the length, genre, tempo, and if it’s loop-friendly (if applicable).
- Listen to the tracks by clicking on the 'Preview'
icon
-
To add the track to your project, select 'Add', and then choose to add the track as:
- Scene audio - audio added to the selected scene
- Project audio - audio that plays throughout the entire project
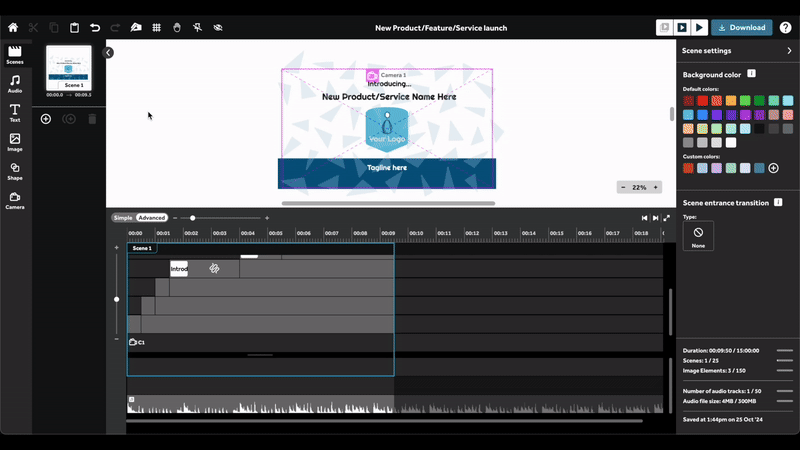
Top tip: Once the audio has been added to your project, you can edit your audio and move the tracks around. Check out the Editing audio in VideoScribe article for full details.
Your files
Select the ‘Your files’ tab to access your audio files. Your files include:
- MP3 tracks you have uploaded
- Audio / voiceovers recorded directly in VideoScribe
Use the search bar to find a track within your files. To remove a track, select the 'Delete' icon beside the track. This will delete the track from your files, but will still be available in projects using the track.
Upload audio
Select the ‘Upload file’ button to upload your own MP3 to VideoScribe:
- Once the track has loaded, you can name the track and add a description.
- Select the ‘Add’ button to add the track as 'Scene' or 'Project' audio directly to your project or ‘Save only’ to save it to your files, without using it right away.
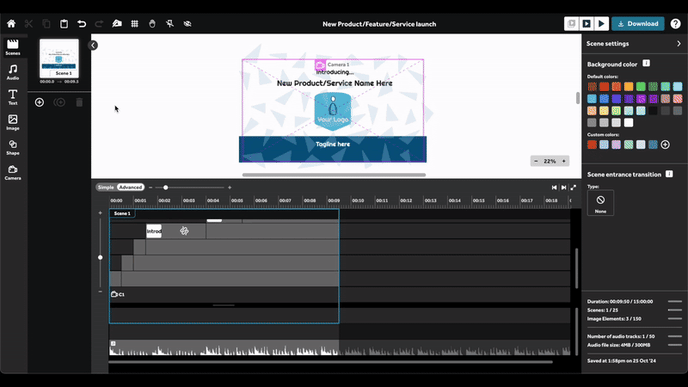
Top tip: Some audio programs create MP3 files with extra data used by their software which unfortunately is not compatible with VideoScribe.
Ensure you have a clean render of your MP3 file using software such as Audio Converter (free to use).
Record audio
Select the 'Record' button to record a voiceover directly into your project using a microphone. Check out the Recording a voiceover article for full details on recording audio.
Project tracks
When you add an audio track, it will appear in the left-hand audio panel, where tracks are split into two sections:
- Scene audio - tracks added specifically to the selected scene
- Project audio - tracks that play throughout the entire project
Please note: You can have up to 50 audio tracks per project, with a total file size limit of 300MB. Audio limitations are displayed in real-time at the bottom of the right-hand panel.
