Discover the system requirements to ensure VideoScribe Legacy runs smoothly at your workplace or school
Please note: VideoScribe Legacy is the older version of our software. We continue to support it, but we recommend switching to the latest version to enjoy the best features and performance.
Click here to read the article on Accessing the latest version of VideoScribe.
Some offices and schools have network, security and permission restrictions that affect the installation and use of new software. This information will enable network administrators to make any changes need to allow the software to run correctly.
Domains
To use VideoScribe Legacy you'll need to be able to connect securely (https://) to the following domains either directly or via a proxy:
- Subdomains of sparkol.com (e.g. www.sparkol.com) on port 80. In future, we will also use port 443.
- sparkol-share.s3.amazonaws.com (port 80/443)
- s3.amazonaws.com (port 80/443)
- dr4zyhq9qvkc0.cloudfront.net
TLS Settings
If you’re on a Windows computer, check your internet settings to ensure that TLS (Transport Layer Security) is enabled:
- Open Control Panel
- Select the ‘Network and Internet’ section
- Select the 'Internet Options' heading

- Click the ‘Advanced’ tab
- Scroll down and ensure that all of the ‘Use TLS x.x’ options are enabled
- Click OK/ApplyOnce you've done this, please close and reload both your internet browser and VideoScribe.
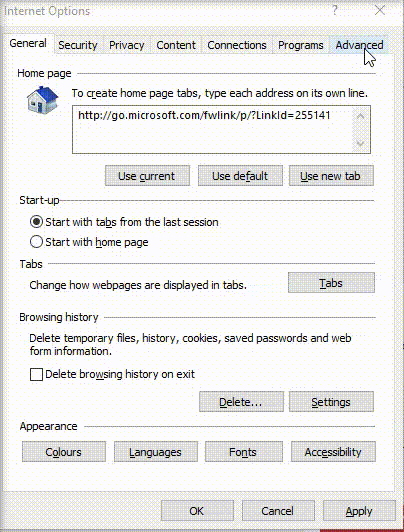
File save location
Users will need to be able to save files in the local AppData folder in: C:\Users\(user name)\AppData\Roaming
You'll need to ensure that the users' profile is configured to point to this folder location.
Other considerations
- If you're using a proxy, please check if there are any limits on the size of uploads as this may affect saving files online.
- In Windows, VideoScribe should use the proxy server settings from your internet browser.
- If you are able to connect to the relevant domains with your internet browser without having to enter credentials, VideoScribe should work.
- You may need to add the VideoScribe application as an exception on any antivirus or firewall software.
- An administrator may need to install VideoScribe Legacy.
You can find our full list of minimum system requirements here.
